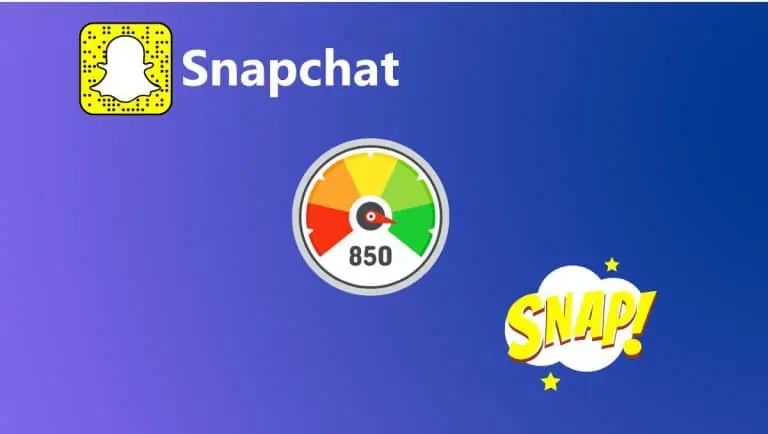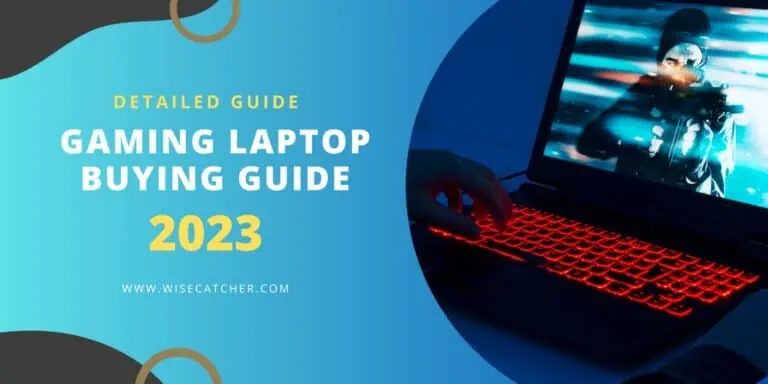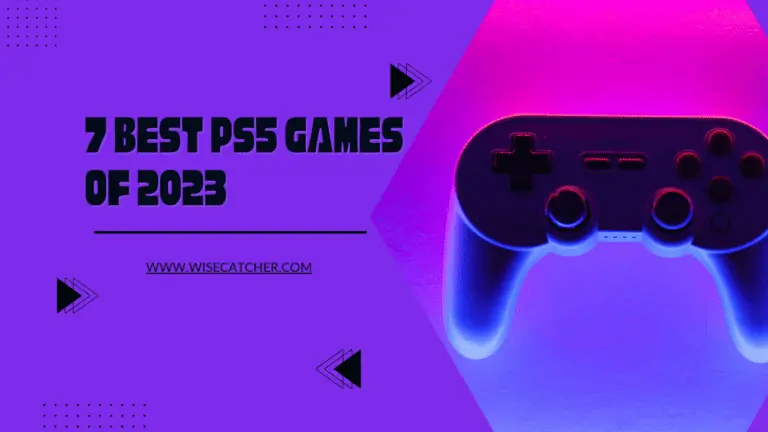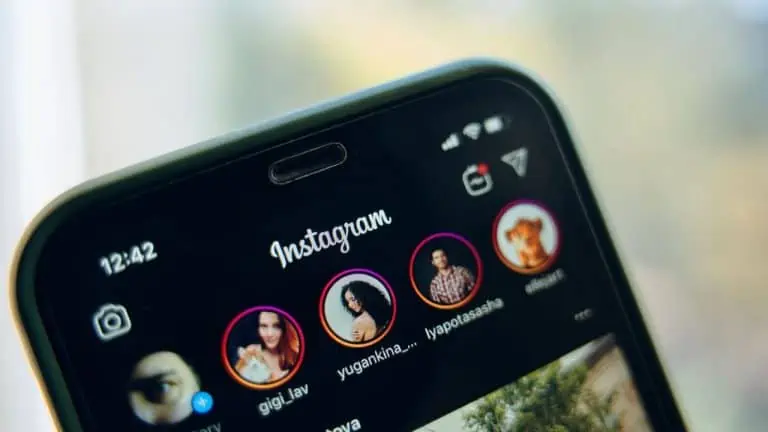How to Screenshot on Chromebook – Easy Instructions
WiseCatcher is supported by its readers and we earn a commission if you buy through our affiliate links at no extra cost. Read the full affiliate disclosure in our privacy policy.
WiseCatcher is supported by its readers. You can find full affiliate disclosure in our privacy policy.

Are you new to the Chromebook and don’t know how to take screenshots? I know how you feel. Chromebooks aren’t just for browsing the web and checking your emails.
Chromebooks are one of the best tools for content creators. They make it easy to blog, create and edit videos, edit photos, or write an article for your big launch.
Since many users often struggle with using screenshots in content creation, we’ve put together a guide on how to screenshot on Chromebook.
Chromebooks are great for taking screenshots, and it’s easy! Here’s how to do it.
You must also check three easy methods to take a screenshot on a Lenovo laptop.
How to Screenshot on Chromebook with Keyboard
Using a Chromebook, you can take screenshots with the Keyboard, like on Windows, macOS, or Linux, but with different keyboard shortcuts.
There are three ways of taking a screenshot on a Chromebook.
You can capture your entire screen, a specific part of your screen, or a single window.
Here’s how to take a screenshot using keyboard shortcuts:
Take a Partial Screenshot on Chromebook
A partial screenshot on Chromebook is a way to capture only a portion of your screen and save it as an image file.
It can be especially useful when you need to take screenshots of web pages or documents but don’t want to print everything.
Here’s how to take a partial screenshot on your Chromebook:
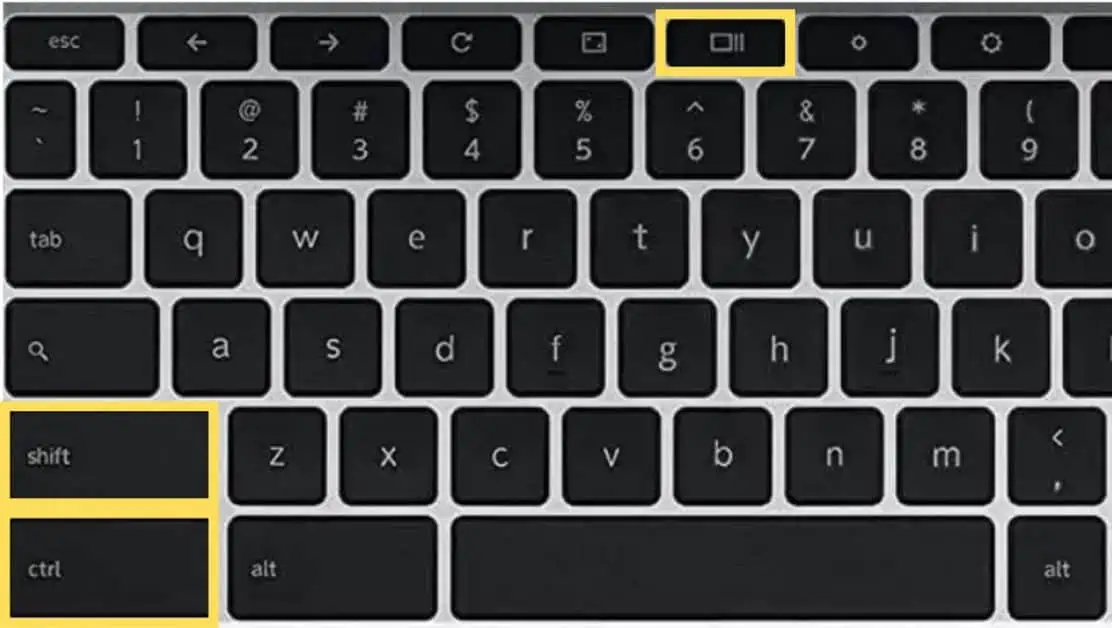
Take a Window Screenshot on Chromebook
You can use the built-in Chrome OS Screenshot toolbar at the bottom of your Chromebook screen to take a window screenshot on a Chromebook.
Here’s how to take a window screenshot on a Chromebook:
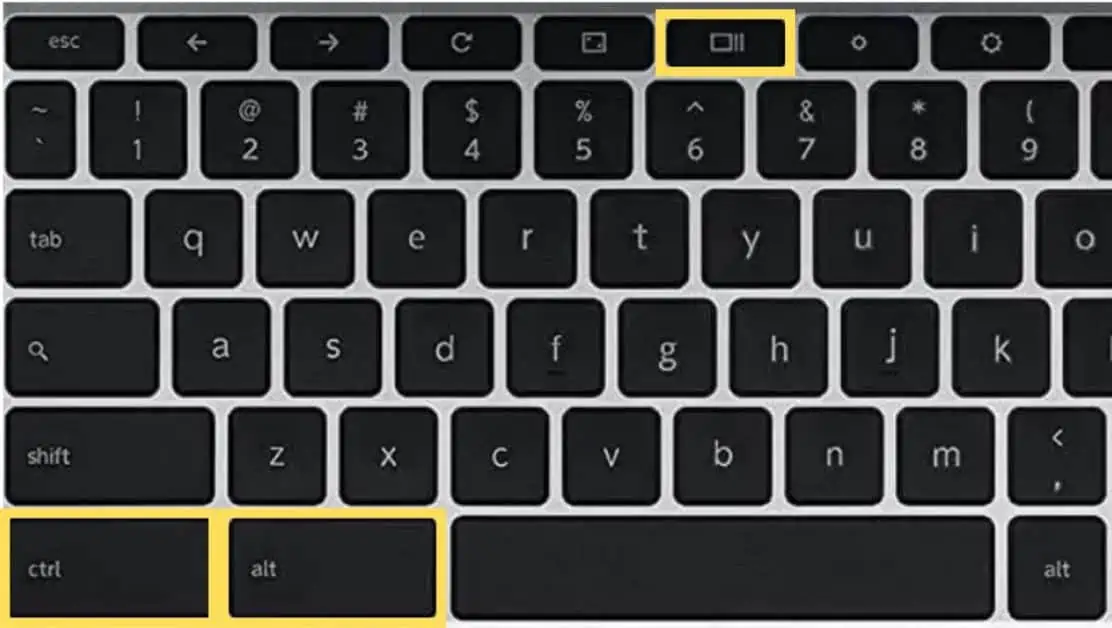
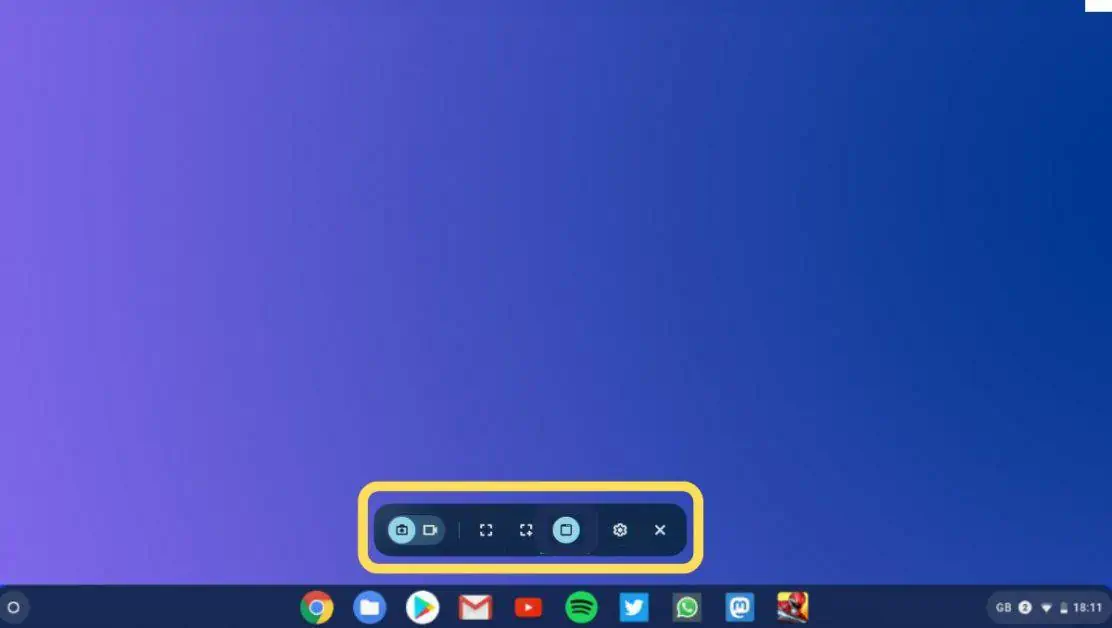
Take a Full-Screen Screenshot on Chromebook
You can take a full-screen screenshot of your Chromebook, which you can then share with others or use to illustrate how to do something.
Full screenshots save the entire screen, including open windows and dialog boxes.
Here’s how to take a full screenshot on Chromebook:
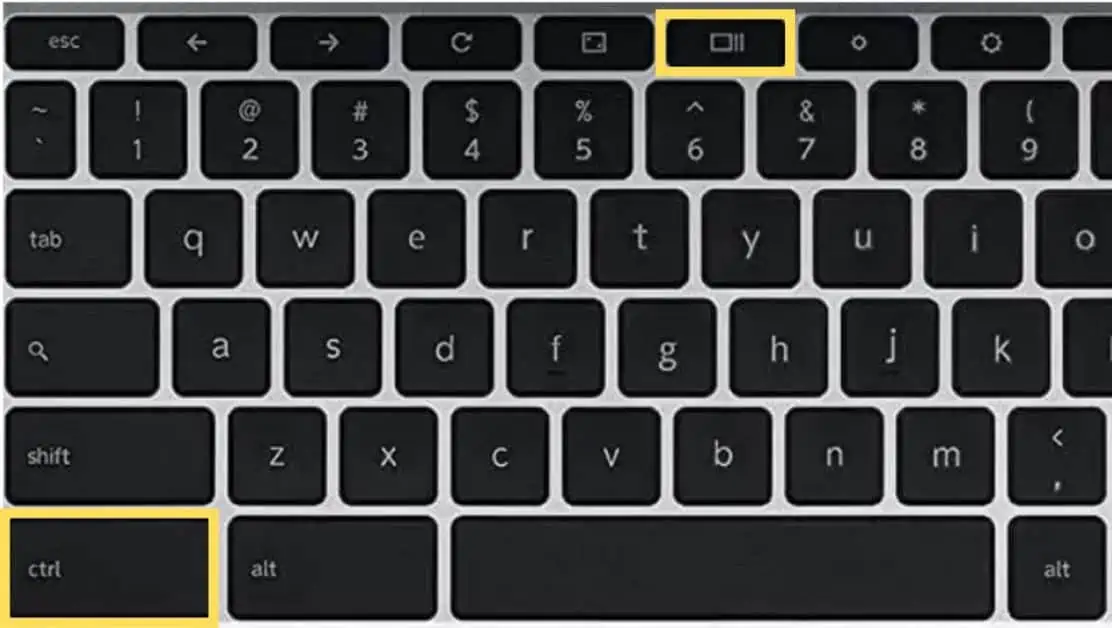
How to Screenshot on Chromebook using Quick Settings
The first method involves using keyboard shortcuts, while this method uses the quick settings menu.
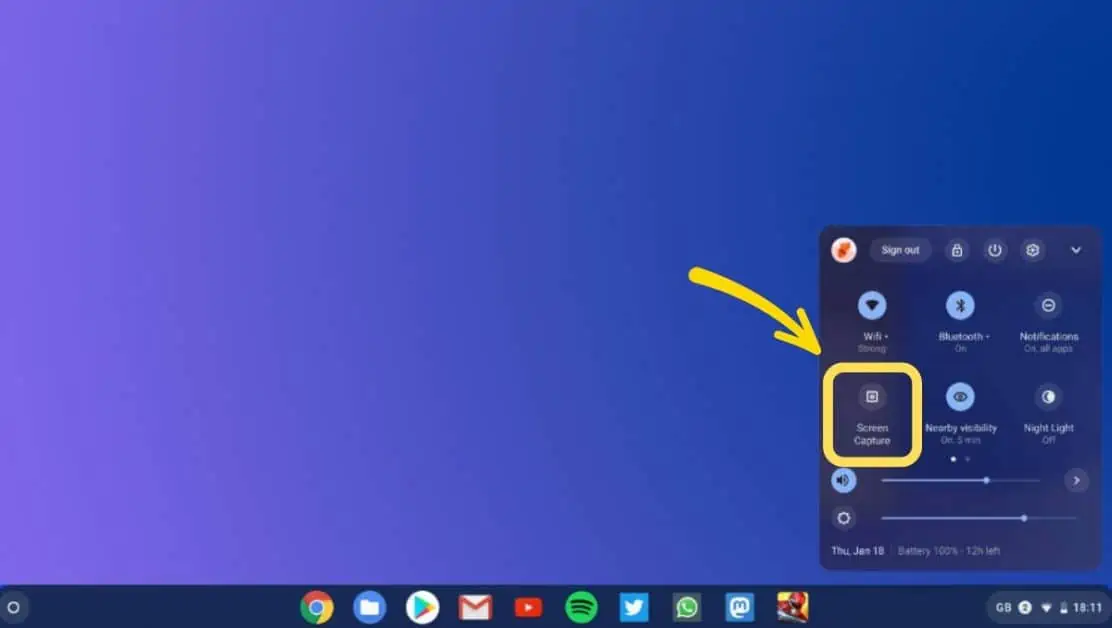
Where are Screenshots Saved on Chromebook
The resulting screenshots are saved to your “Downloads” folder, where you can find them with a file name that includes the date and time it was captured.
You can change the folder where your screenshots are saved. Here’s how to change the folder where screenshots are saved on Chromebook:
Frequently Asked Questions (FAQs)
Let’s look at a few essential FAQs related to taking screenshots on a Chromebook.
What is the shortcut for screenshots on Chromebook?
You can use Shift + Ctrl + Show Windows key keyboard shortcut on your Chromebook to take screenshots. The Chromebook has several useful shortcuts and gestures that save you time and effort.
Can I change where screenshots are saved on Chromebook?
Yes, you can change where screenshots are saved on Chromebook.
The default location for screenshots is the Downloads folder in your Chromebook. You can change this to another folder by pressing Shift + Ctrl + Show Windows key and going to Settings > Select folder at the bottom of your screen.
Conclusion
This guide has helped you learn how to take screenshots on a Chromebook. If you have any other questions about using Chromebooks, feel free to post them in our comment section below! We’re always happy to help.

Mohit Patel (Founder & CEO)
Mohit Patel is a part-time blogger and CEO at NeutralX Corp (WiseCatcher’s Parent Company). He is also an M&A Intermediary and the CEO of InstaFlip. He worked with thousands of business owners who own Content Sites, e-Commerce Businesses, SaaS Businesses, Marketplace, and Advertising networks. Mohit knows precisely what kind of content readers are looking for before making any buying decision whether it is a SaaS tool, a physical product, or a product comparison.