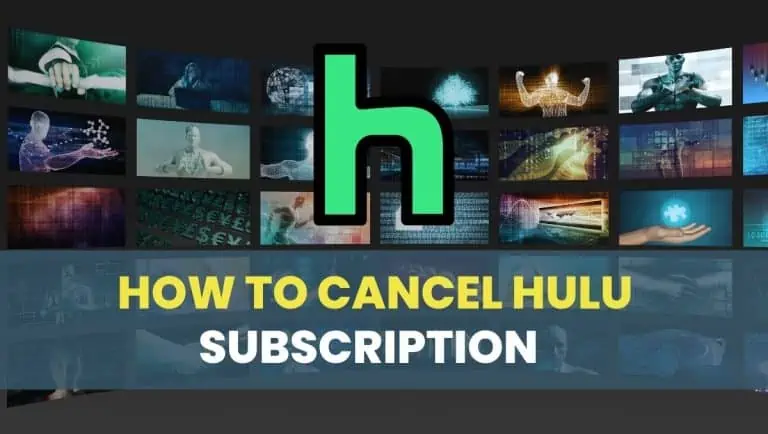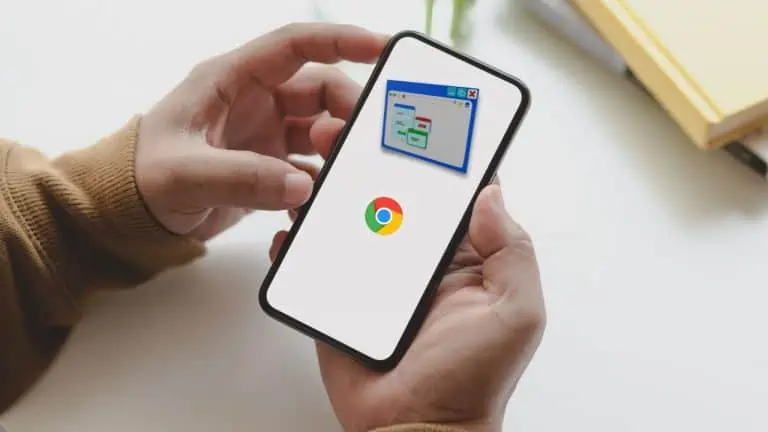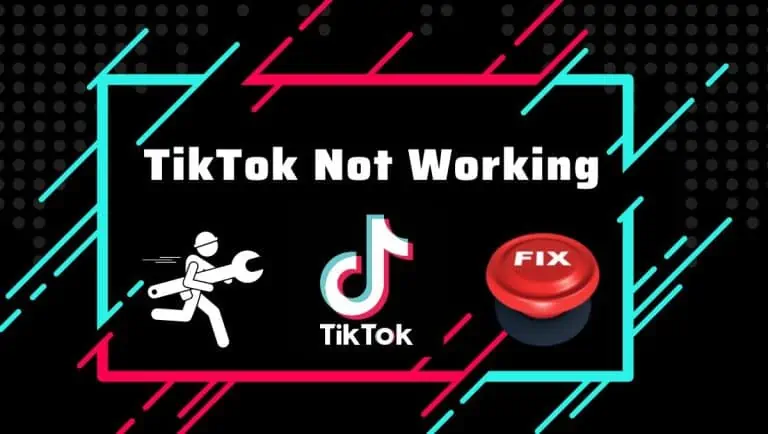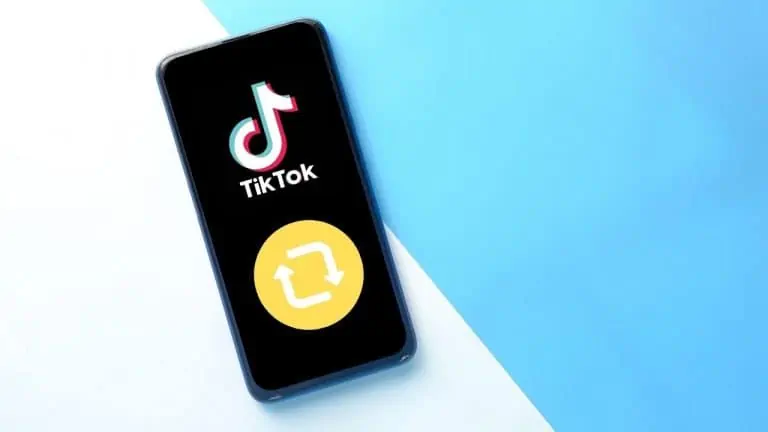How to Stop Sharing Location Without Them Knowing on iPhone in 4 Ways
WiseCatcher is supported by its readers and we earn a commission if you buy through our affiliate links at no extra cost. Read the full affiliate disclosure in our privacy policy.
WiseCatcher is supported by its readers. You can find full affiliate disclosure in our privacy policy.
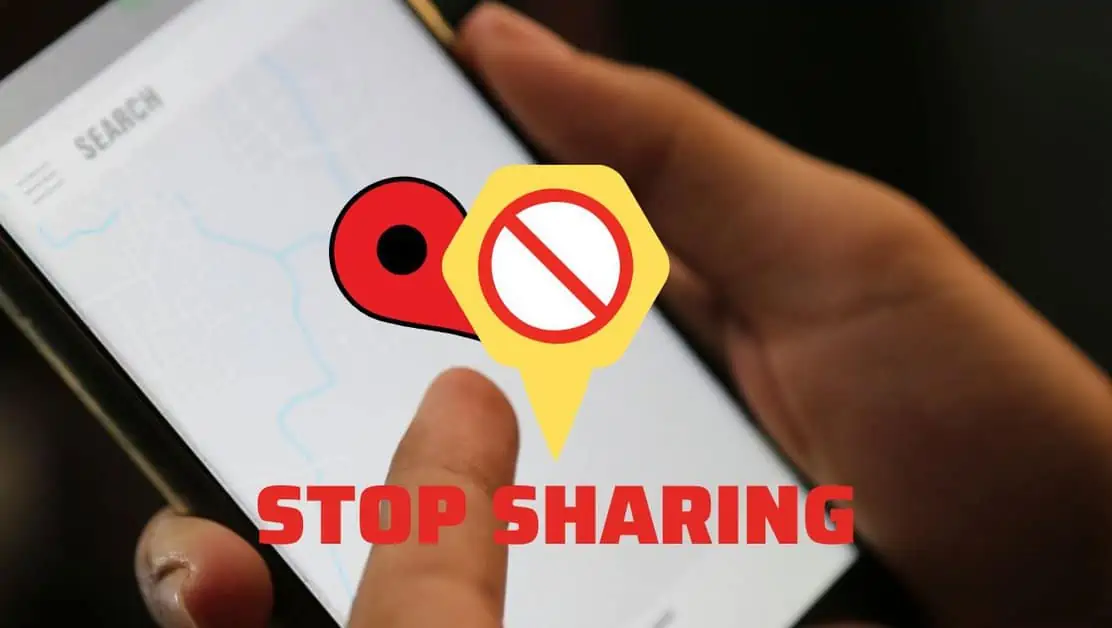
Sharing your Location is one of the best ways to stay in touch and locate your friends and family members, especially when you’re traveling and unable to find someone from your group.
Sometimes it is good to share your Location with the people who are important to you. I share my Location with my best friends whenever they want to find it in a new place or my new office or home.
However, there are times when you want privacy and don’t want to share your Location with anyone.
It can be especially true if you’re going somewhere without your family or if you’re at a place where you don’t want someone to know.
In this article, I’ll show you how to stop sharing Location without them knowing on iPhone in 4 easy ways. Let’s get started.
How to Stop Sharing Location Without Them Knowing
There are many reasons why you should stop sharing your Location. You may go to the places without telling anyone exactly where you are. Or maybe you want a break from all the notifications about sharing your Location.
Whatever the reason, there are four ways to stop sharing your iPhone’s Location without others noticing.
For related information, see our quick guide on how to fix No Location Found on iPhone.
4 Ways to Stop Sharing Location on iPhone
If you don’t want someone to know where you are, there are several ways to stop sharing your Location without them knowing.
Here’re the four ways to stop sharing your Location on your iPhone:
1. Turn On Airplane Mode
Airplane mode turns off all wireless communication on your iPhone. It means that your phone won’t be able to connect to the internet, send or receive calls, or get directions.
Follow the steps below to turn on Airplane Mode if you want to stop sharing your iPhone’s Location:
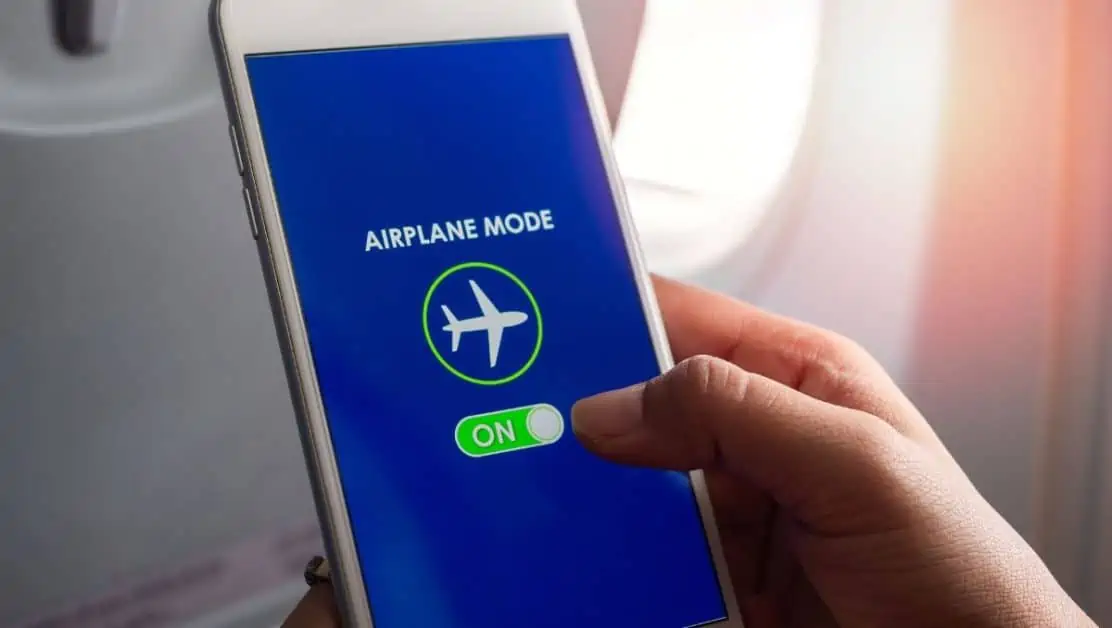
2. Stop Sharing Location in Find My App on iPhone
Find My iPhone is a great feature that Apple has built into the operating system that allows you to track your device if it’s ever lost or stolen. The only problem is that you have to share your Location for Find My iPhone to work.
If you don’t want anyone else to be able to track your Location, you can stop sharing it from your Find My app by tuning off the “Share My Location” option.
Here’s how to turn off location sharing in Find My app:
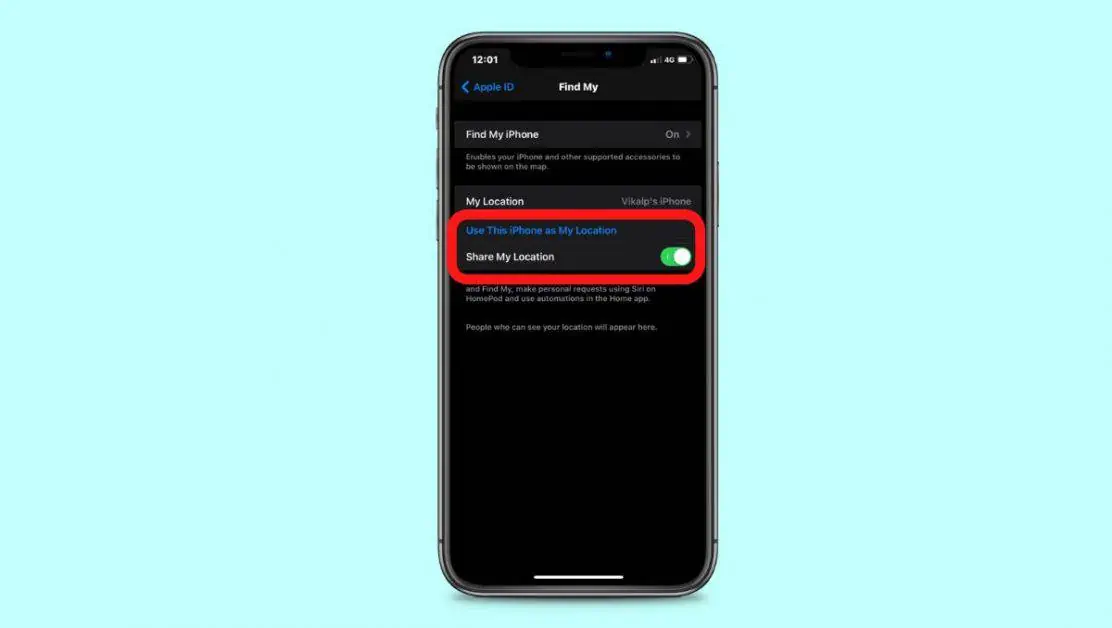
3. Turn off Share My Location from the Settings
If you’re worried about someone else finding out where you are and what you’re doing, you can turn off Share My Location from the Settings app.
To turn off Share My Location from the Settings, follow these steps:
4. Use a Different iPhone to Share your Location
If you have another iPhone, you can use it to share your Location and hide the Location of the device you’re currently using. You can use any iPhone or iPad that’s logged into the same iCloud account as your iPhone.
To share your Location with another iPhone or iPad:
Frequently Asked Questions (FAQs)
Let’s look at a few essential FAQs related to hiding your Location on your iPhone without notifying anyone.
Can you stop sharing the location with one person?
Yes, you can stop sharing your Location with one person. Go to the Find My app, click on the People tab, select a person, then click on Stop Sharing My Location at the bottom.
Can you see how many times someone checked your Location?
No, the location-sharing feature only shows your Location. It does not show the exact number of times they have checked it.
Conclusion
You now know how to stop sharing Location without them knowing on your iPhone. By disabling location sharing, you can protect your privacy.

Mohit Patel (Founder & CEO)
Mohit Patel is a part-time blogger and CEO at NeutralX Corp (WiseCatcher’s Parent Company). He is also an M&A Intermediary and the CEO of InstaFlip. He worked with thousands of business owners who own Content Sites, e-Commerce Businesses, SaaS Businesses, Marketplace, and Advertising networks. Mohit knows precisely what kind of content readers are looking for before making any buying decision whether it is a SaaS tool, a physical product, or a product comparison.