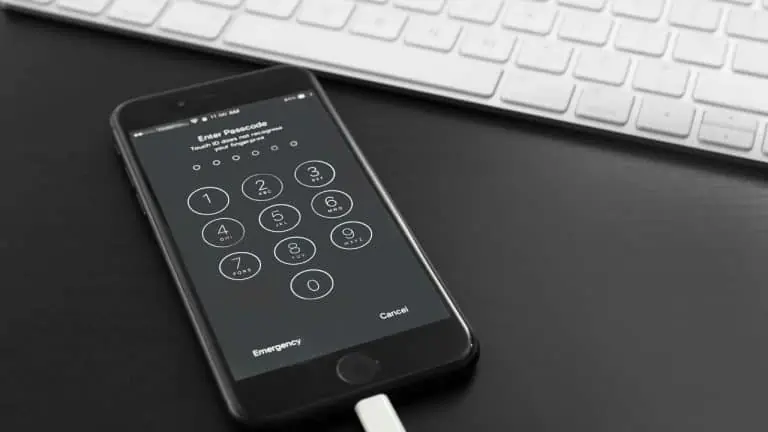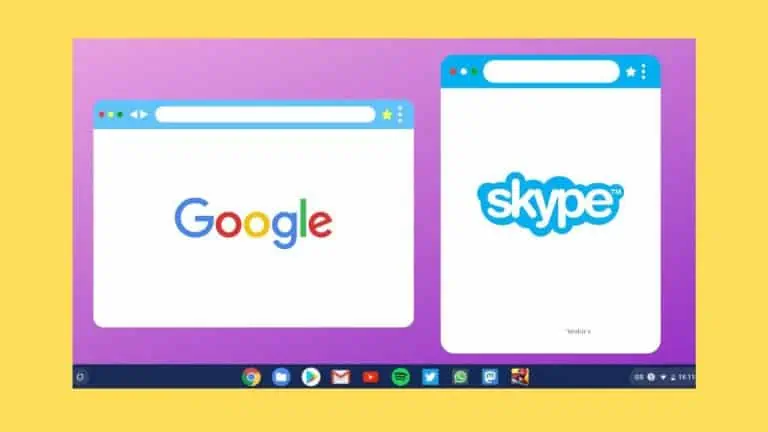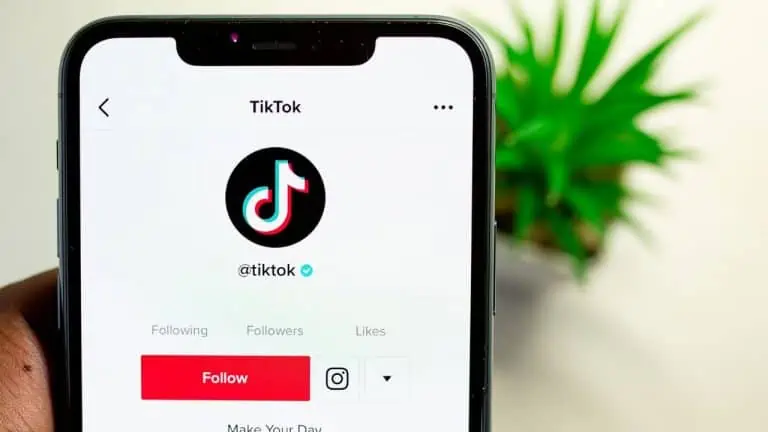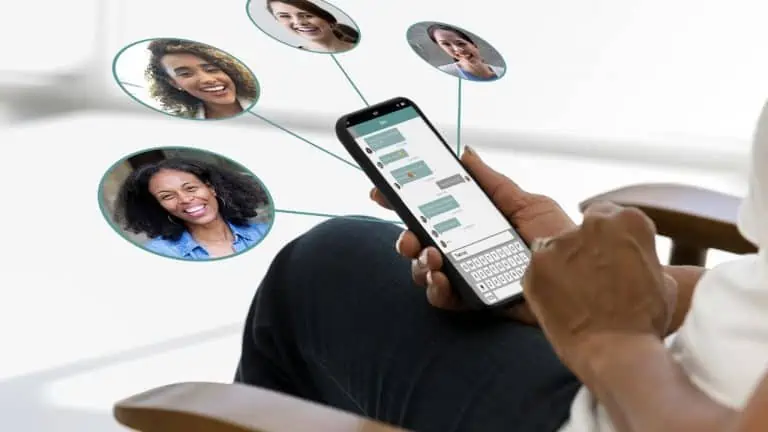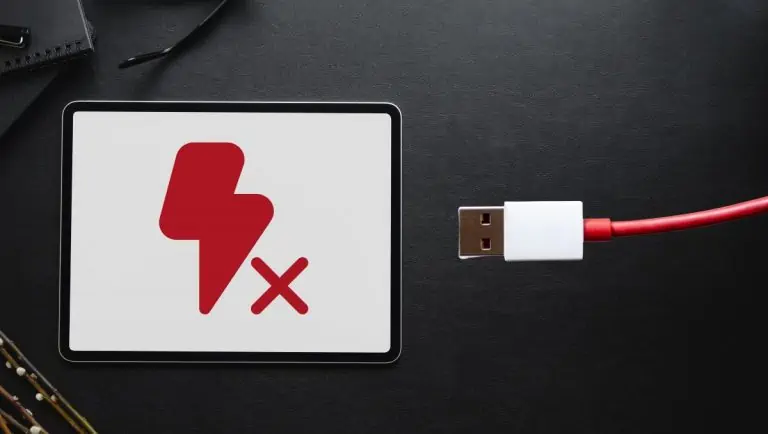Troubleshoot Face ID Not Working Issue on iPhone Using this 7 Helpful Tips
WiseCatcher is supported by its readers and we earn a commission if you buy through our affiliate links at no extra cost. Read the full affiliate disclosure in our privacy policy.
WiseCatcher is supported by its readers. You can find full affiliate disclosure in our privacy policy.
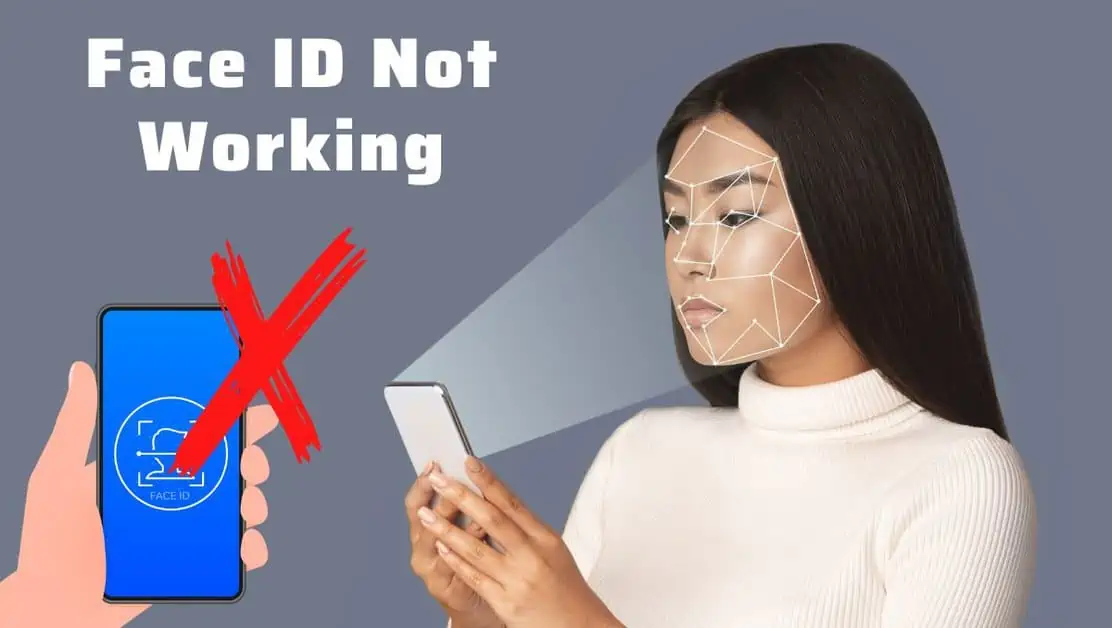
Face ID is a biometric security feature on the new iPhones (iPhone X and Later). It is designed to replace your iOS passcode with facial recognition, making it simple to unlock your phone in everyday situations, like when you are making a call or checking messages.
But sometimes, Face ID may need to be fixed. The face ID not working issue is very common in iPhones. If you’re facing the same problem, here are some tips for troubleshooting this issue.
This guide will discuss some troubleshooting tips to help you solve the Face ID not working problem on iPhone.
Along with this, check our post on fixing the iPad not charging issue.
Why is My Face ID Not Working on iPhone?
There can be numerous reasons your iPhone isn’t working correctly with its facial recognition system.
Here are the most common reasons why face ID is not working on your iPhone:
- Your Fingerprint sensor is dirty.
- Your iPhone version is outdated.
- You’re blocking your Face.
- Your Phone’s TrueDepth Camera is damaged.
- Your face ID Sensor is corrupted.
- Face ID is not enabled on your iPhone.
How to Fix Face ID Not Working on iPhone
If you’re new to Face ID, you might wonder why it isn’t working. Whether the feature is not working or unlocking your iPhone correctly, there are several reasons why this could happen.
Here are some troubleshooting tips that will help you unlock your iPhone with a Face ID again:
1. Enable Face ID Permissions in your iPhone Settings
The Face ID feature is excellent, but only some people want to use it. You can disable or enable Face ID in the Settings app on your iPhone X or newer.
Here’s how to enable Face ID on your iPhone:
Note: You can also Toggle On if you want to use Face ID on iTunes, App Store, Apple Pay, and any third-party apps that support Face ID.
2. Check for Damage to the TrueDepth Camera
3. Check if Face ID is Available on your iOS version
If you have an earlier generation of iPhone, then Face ID might not be available to you. Check out Apple’s Face ID cheat sheet if Face ID is Available on your iOS version.
You can also check if Face ID is on your device by going into Settings > Face ID & Passcode and looking at the “Face ID” option.
If you see the option for “Set Up Face ID,” it means that your device supports it — but you’ll need to go through the process of setting up a passcode first.

4. Clean the Face ID Sensors on Your Phone.
5. Enroll For an Alternate Appearance
Enroll in an alternate appearance for Face ID in iOS, which means a look different from the previous one on your face ID. If you’re using Face ID with sunglasses or if you have facial hair making it difficult for Face ID to recognize you correctly, you might want to consider enabling alternative display options.
To enroll in an alternate appearance for Face ID:
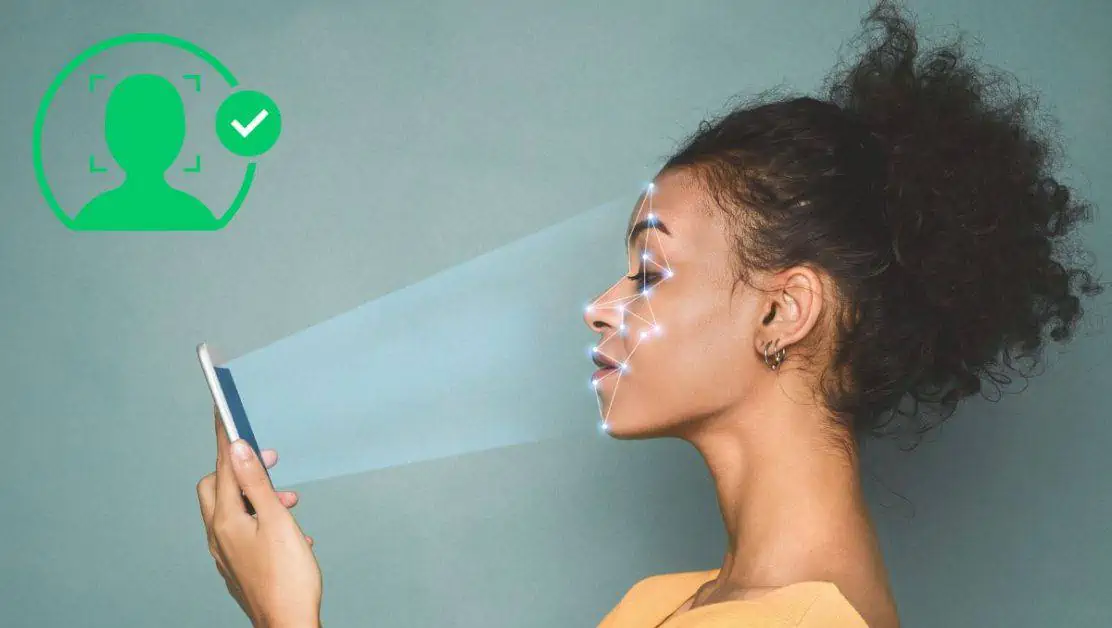
6. Soft Reset Your iPhone
Restart iPhone X, 11, 12, or 13
Here’s how to soft reset or restart your iPhone X, 11, 12, or 13:
Restart iPhone SE (2nd or 3rd generation), 8, 7, or 6
Here’s how to soft reset or restart your iPhone SE (2nd or 3rd generation), 8, 7, or 6:
Restart iPhone SE (1st generation), 5, or earlier
Here’s how to soft reset or restart 1st Generation iPhone SE.
7. Factory Reset Your iPhone
Factory reset is the last option that you can do if you still can’t get Face ID to work, factory resetting your iPhone might be the only option.
Factory resetting an iPhone will erase all data on the device, including contacts and photos. If you have any critical information that is not backed up, always take a backup before proceeding. Please follow our guide on factory reset your iPhone in five simple steps.
Frequently Asked Questions (FAQs)
Let’s look at some common questions about Face ID not working on iPhones and their best answers.
Why Does My Face ID stop working suddenly?
If you’re having issues with Face ID not working, use a soft brush or compressed air to blow out any dust or dirt that accumulates in these areas, especially around the edges where it’s hard to reach with a cloth. Ensure that your Face is clean, dry, and well-lighted. Take off any sunglasses or hat, and ensure that your eyes aren’t covered by hair or makeup.
Can you replace the Face ID sensor on iPhone?
Yes, Apple and authorized service centers can replace and repair Face ID sensors without replacing the entire device. It’s official, and you can read more about Apple Face ID replacement on Engadget.com.
What causes iPhone Face ID to stop working?
A few things can cause iPhone Face ID to stop working, and they can all be fixed relatively easily. If you’re having issues with Face ID, try these steps first: Restart your iPhone. Check for an update to iOS. Try another face appearance. Factory reset your iPhone after taking a Back up.
Can you unlock your Face ID with a picture?
You can’t use a photo or picture to unlock your Face ID. Face ID uses infrared light, so your Face needs to see the Screen directly to be detected by the camera and then matched with the stored image.
Can you unlock an iPhone without a passcode or Face ID?
Yes, you can unlock an iPhone without the passcode or Face ID. Try our four methods detailed guide on how to unlock your iPhone if you forgot your passcode or cannot unlock it with Face ID.
Conclusion
iPhone’s face ID is accurate, but sometimes it can’t see your Face correctly, and you have to use a passcode or fingerprint. You can try one of the solutions to fix it.
We hope you’ve found this article helpful and your iPhone’s Face ID recognition problem is now solved with one of the above-discussed tips.
If you still experience problems with your iPhone recognizing your Face, try contacting Apple support, and they’ll help you resolve the issue.

Mohit Patel (Founder & CEO)
Mohit Patel is a part-time blogger and CEO at NeutralX Corp (WiseCatcher’s Parent Company). He is also an M&A Intermediary and the CEO of InstaFlip. He worked with thousands of business owners who own Content Sites, e-Commerce Businesses, SaaS Businesses, Marketplace, and Advertising networks. Mohit knows precisely what kind of content readers are looking for before making any buying decision whether it is a SaaS tool, a physical product, or a product comparison.