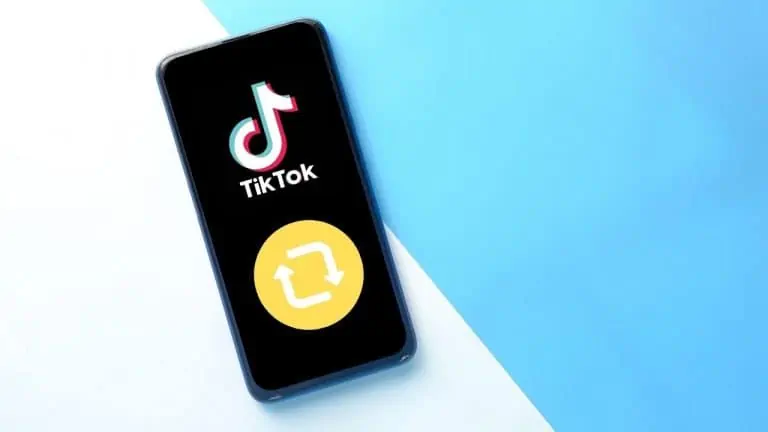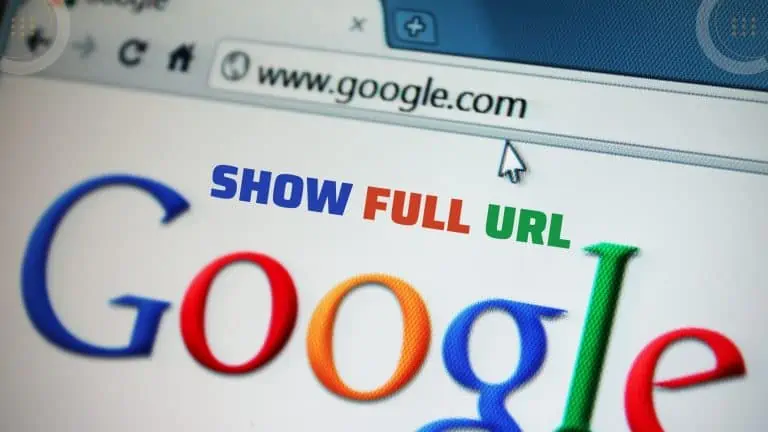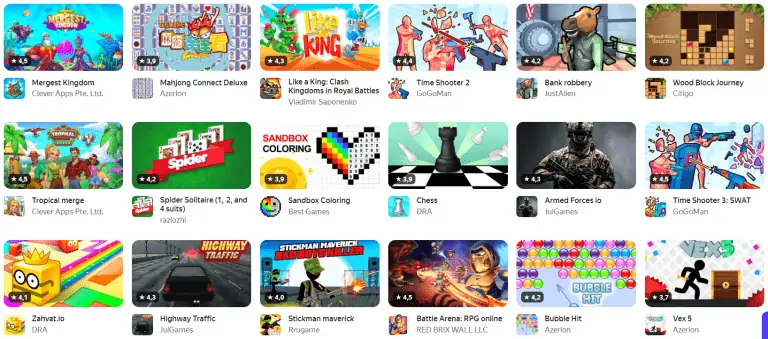How to Split Screen on Chromebook to do Multitasking at Your Fingertips
WiseCatcher is supported by its readers and we earn a commission if you buy through our affiliate links at no extra cost. Read the full affiliate disclosure in our privacy policy.
WiseCatcher is supported by its readers. You can find full affiliate disclosure in our privacy policy.
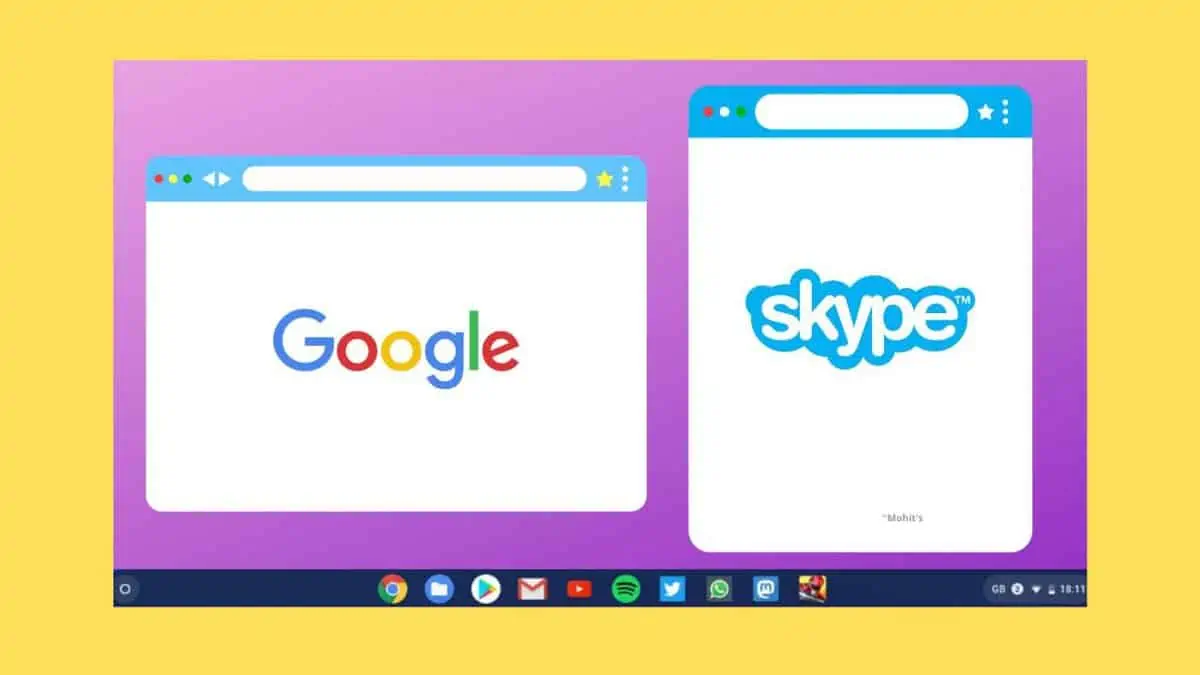
If there’s one thing I love about Chromebooks, they make multitasking so incredibly easy. Chromebooks are known for getting things done.
Having multiple screens open is helpful when trying to do a lot of work simultaneously. While Chrome OS doesn’t have a split screen by default, there are ways to do it.
In the quick guide, we’ll look at how to easily do a split screen on Chromebook using a Restore down button and keyboard shortcuts.
Also, we’ll be looking at some essential FAQs related to split screen on Chromebook.
You should also check our step-by-step guide to turn off the touch screen on Chromebook.
How to do Split Screen on Chromebook
If you want to use two or more apps at once on your Chromebook, you can do so by opening up a split-screen view. This makes it easy to multitask and even compare different screens at once. It’s a simple process that works with any app compatible with the feature.
Here’s how to do a screen split on your Chromebook:
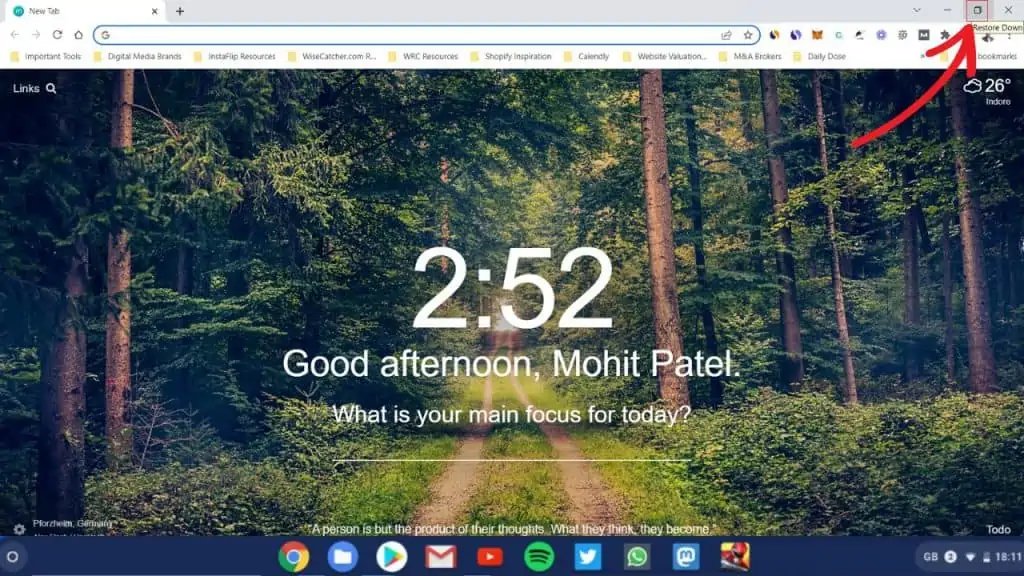
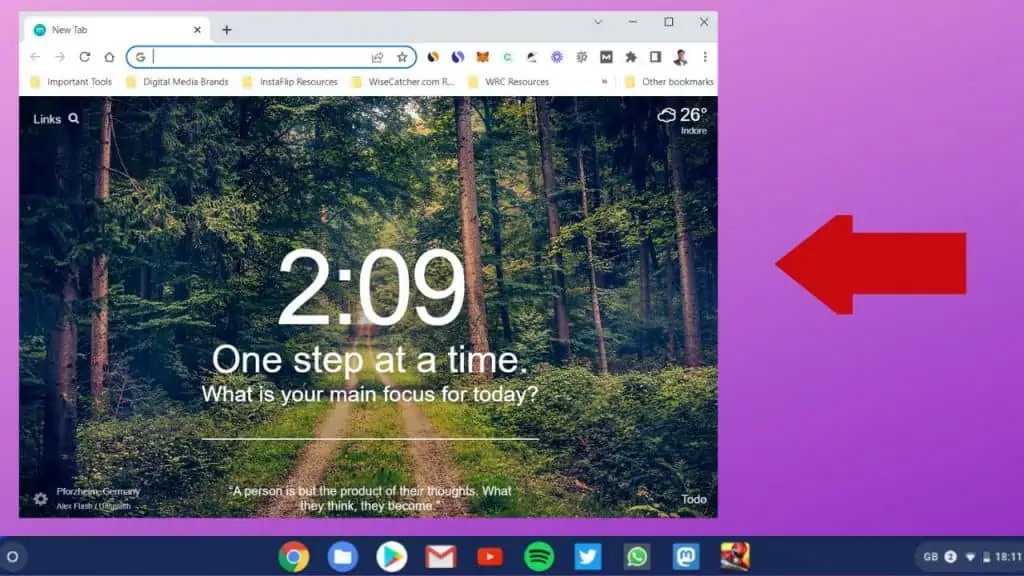
Tip: Drag an app window to another side of the screen or snap it into place between two other windows. To do so, click on the title bar of one window, so it becomes highlighted. Then drag and drop it wherever you want it on your Chromebook’s display.
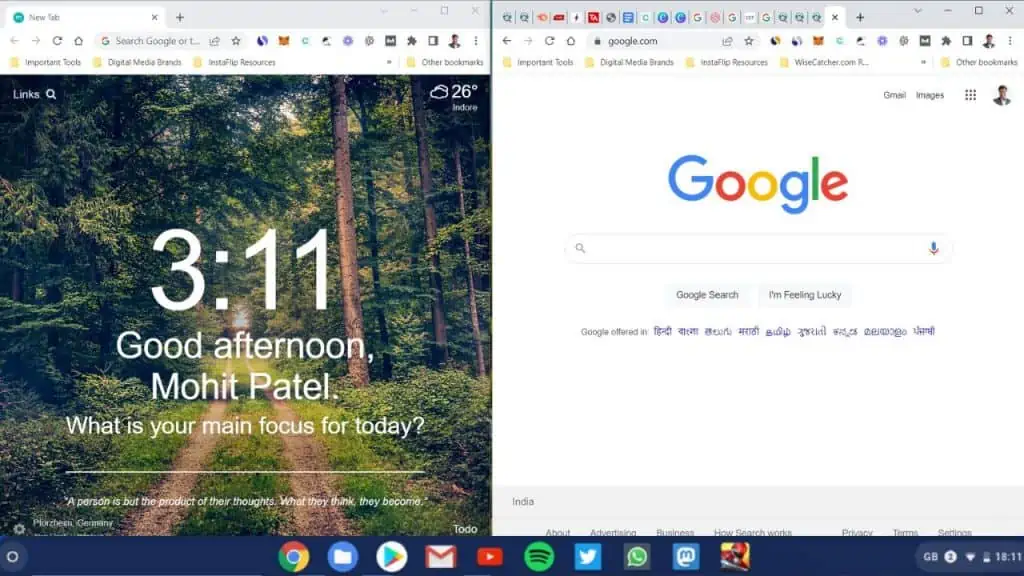
How to Split Screen on Chromebook with Keyboard
One of my favorite features about Chromebooks is that you can easily split your screen between two apps and move them to the right and left using keyboard shortcuts.
You can use Chromebook keyboard shortcuts to reposition your apps either left or right on your Chromebook.
- Press Alt + Right Bracket Key ( ] ) to move a window to the right.
- Press Alt + Left Bracket Key ( [ ) to move a window to the left.
You can also check out our article on how to turn off and turn on the caps lock on Chromebook
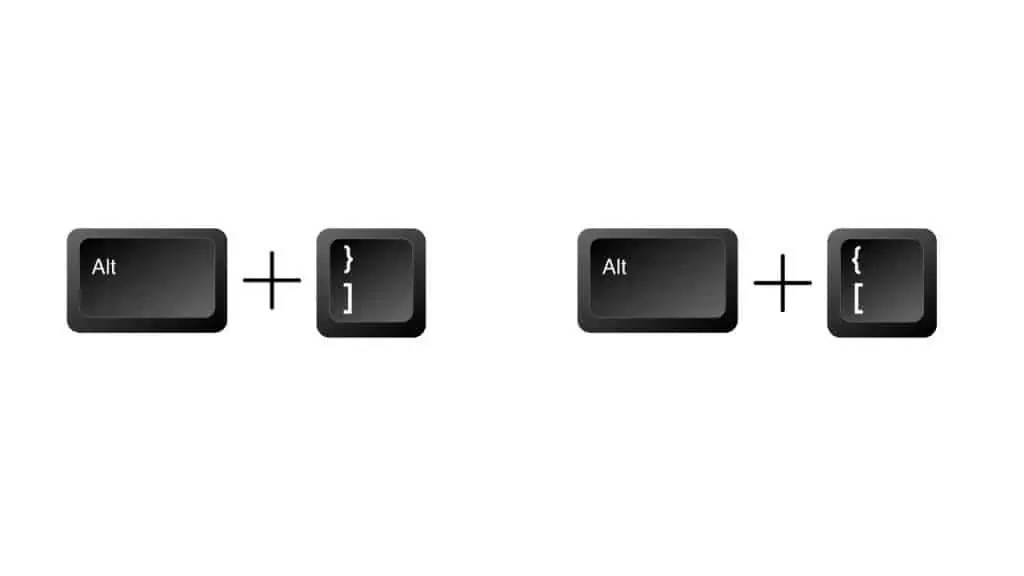
Frequently Asked Questions (FAQs)
Here are a few FAQs associated with how to split screen on Chromebook.
What is the shortcut for a split screen on Chromebook?
The shortcut for a split screen on Chromebook is to Press Alt + Right Bracket Key ( ] ) to move a window to the right and press Alt + Left Bracket Key ( [ ) to move a window to the left. You can use these keyboard shortcuts to switch between Apps and Windows:
Can Chromebook do split-screen tabs?
To do split-screen tabs on your Chromebook, click and hold Maximize, drag the window to the left or right, or anywhere you’d like to take it on your Chromebook’s display. Repeat this process for a second window.
Conclusion
This fantastic screen split feature on Chromebook will open multiple apps simultaneously. This is useful for multitasking, enabling you to use two or more apps simultaneously.
We hope you’ve enjoyed this tutorial and learned how to do a split screen on Chromebook. Please check out our other articles if you’re looking for more helpful information related to Chromebook.

Mohit Patel (Founder & CEO)
Mohit Patel is a part-time blogger and CEO at NeutralX Corp (WiseCatcher’s Parent Company). He is also an M&A Intermediary and the CEO of InstaFlip. He worked with thousands of business owners who own Content Sites, e-Commerce Businesses, SaaS Businesses, Marketplace, and Advertising networks. Mohit knows precisely what kind of content readers are looking for before making any buying decision whether it is a SaaS tool, a physical product, or a product comparison.