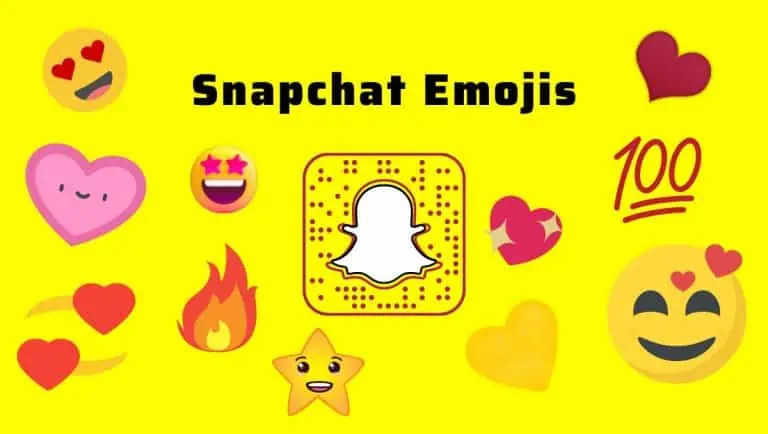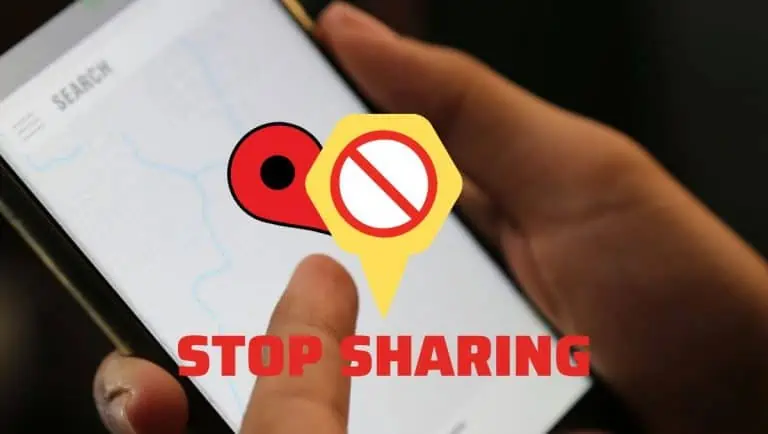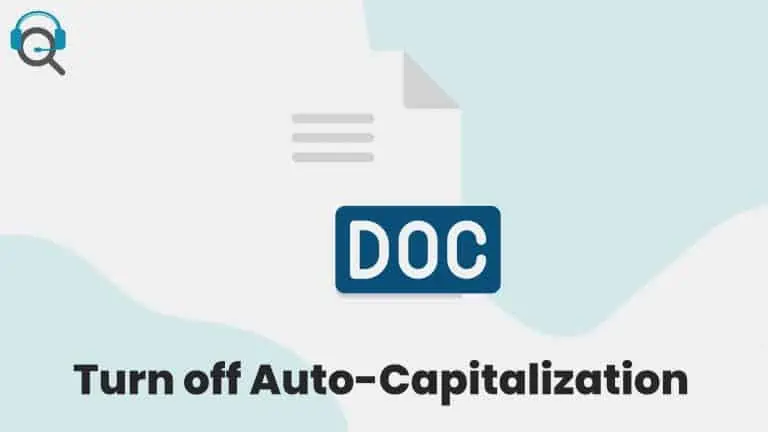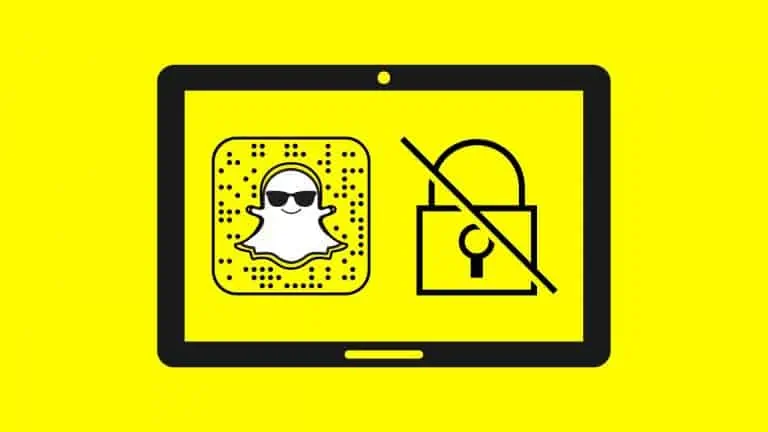How to connect AirPods to Chromebook
WiseCatcher is supported by its readers and we earn a commission if you buy through our affiliate links at no extra cost. Read the full affiliate disclosure in our privacy policy.
WiseCatcher is supported by its readers. You can find full affiliate disclosure in our privacy policy.

Have you recently bought a new Chromebook and tried to connect to AirPods?Connecting AirPods to a Chromebook is relatively simple.
Chromebooks are great for many reasons and have become increasingly popular since Google launched them.
Chromebooks are built on Chrome OS, a lightweight operating system with many good features that make them easy to work with other devices.
If you have a Chromebook, you’ve probably wanted to use your AirPods with it.
In this article, I’ll show you how to connect AirPods to Chromebook. Follow the simple steps below, and you can connect your AirPods to your Chromebook.
Learn how to add AirPods to the Find My iPhone App in just a few simple steps.
How do You Connect AirPods to a Chromebook
To connect Airpods to Chromebook, you must first check that your Chrome OS supports the Bluetooth feature.
Click on the network icon near the battery icon in the taskbar. If you can see a Bluetooth icon, your Chromebook has a built-in Bluetooth feature.
If you don’t see this icon, your Chromebook does not have a built-in Bluetooth feature.
Note:- If your Chromebook does not have Bluetooth connectivity, you can connect it to your AirPods using a Bluetooth adapter.
If you’ve checked Bluetooth on your Chromebook, follow these steps:
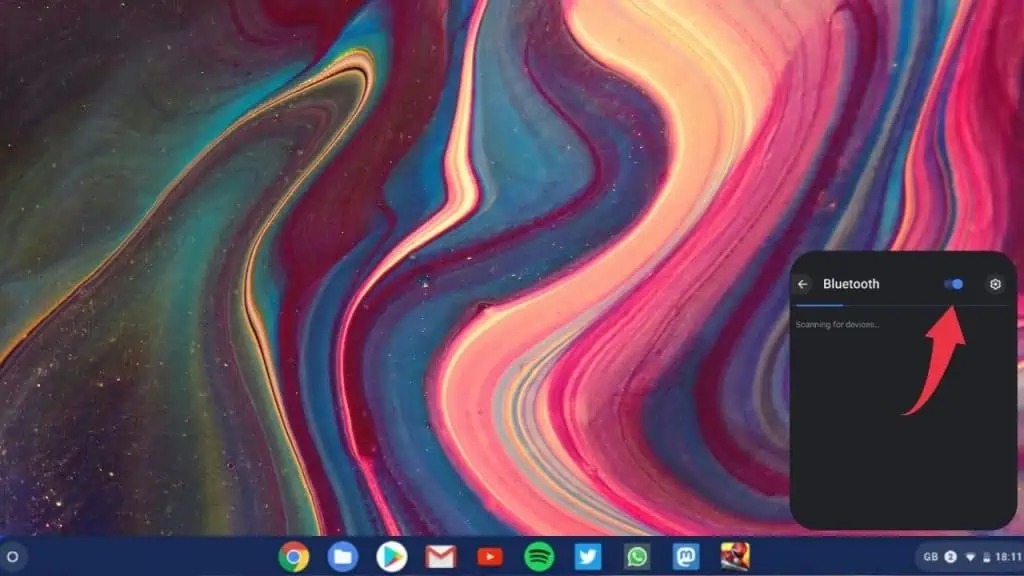
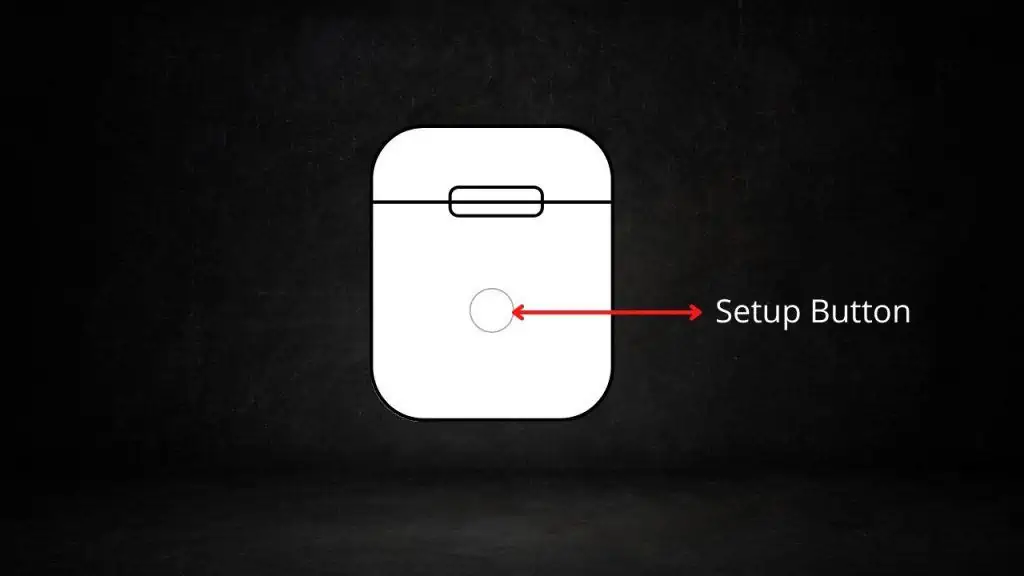
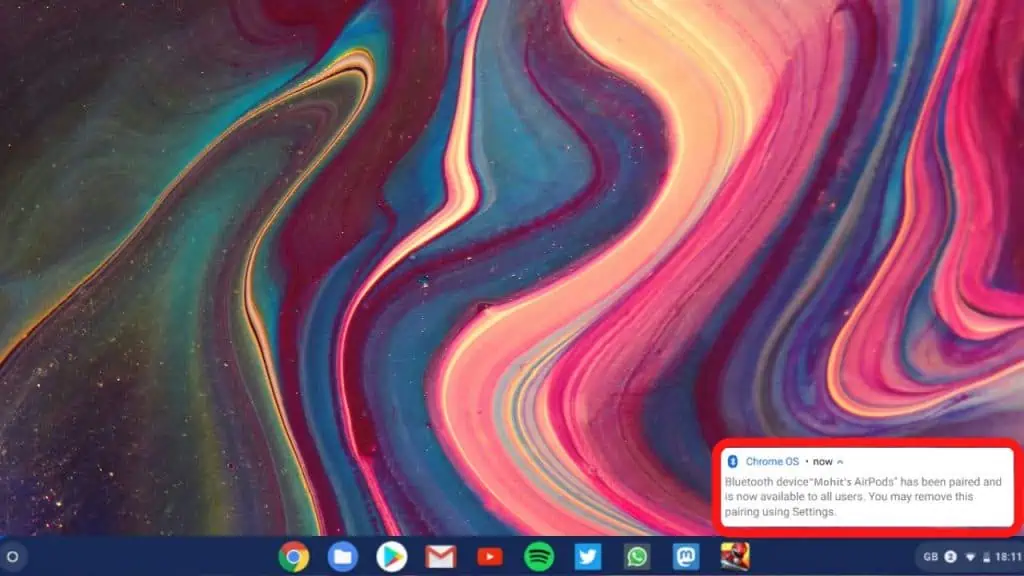
Frequently Asked Questions (FAQs)
Let’s have a look at a few FAQs associated with how to connect AirPods to a Chromebook.
What to do if AirPods are not working with Chromebook?
You can try a few things if AirPods don’t work with Chromebook. First, ensure your Chromebook is running the latest version of ChromeOS. Next, make sure your Airpods are near to Chromebook and its Bluetooth is On.
If AirPods aren’t in pairing mode, they won’t pair with your Chromebook. To put them in pairing mode, press and hold the setup button on your AirPods. The indicator light will turn white and blink while in pairing mode.
Can you connect two AirPods to a Chromebook?
You can connect Airpods with multiple devices, but not simultaneously. Make sure they’re not connected to your iPhone or Android when you’re trying to pair them up with your Chromebook.
How do I delete my AirPods from my Chromebook?
To delete AirPods from your Chromebook, go to Menu > Bluetooth. Under the Paired Devices list, choose the “Unpair” option, which will unpair your Airpods.
How to Connect AirPods to a Windows 10?
Pairing your AirPods with a Windows 10 computer is easy. Please put them in the case, open them, and press and hold the setup button on the case until the light starts flashing. Then go to Start > Settings > Devices > Bluetooth & other devices and click Add Bluetooth or other devices. Finally, put your AirPods inside their charging case.
Conclusion
Chromebook makes it easy to pair up with AirPods. Once you’ve connected AirPods to your Chromebook, you can use them for various tasks. You can listen to music and make calls, use Siri or Google Assistant, and even use the AirPods as a microphone for video calls.

Mohit Patel (Founder & CEO)
Mohit Patel is a part-time blogger and CEO at NeutralX Corp (WiseCatcher’s Parent Company). He is also an M&A Intermediary and the CEO of InstaFlip. He worked with thousands of business owners who own Content Sites, e-Commerce Businesses, SaaS Businesses, Marketplace, and Advertising networks. Mohit knows precisely what kind of content readers are looking for before making any buying decision whether it is a SaaS tool, a physical product, or a product comparison.