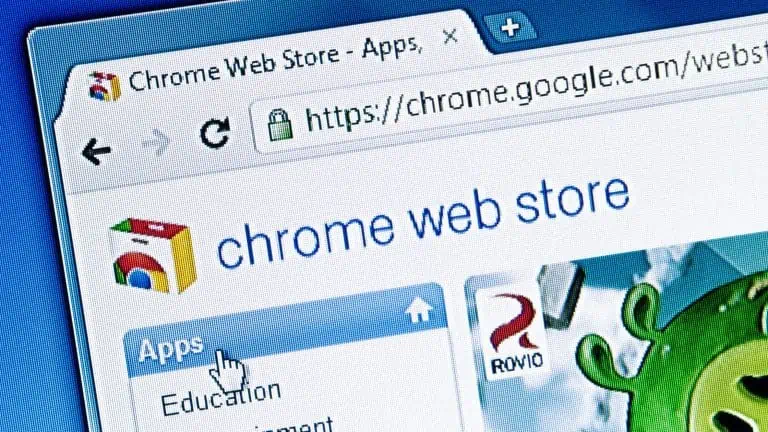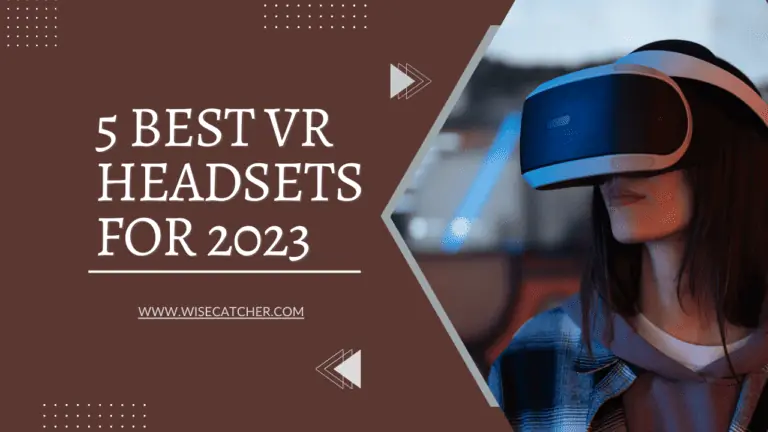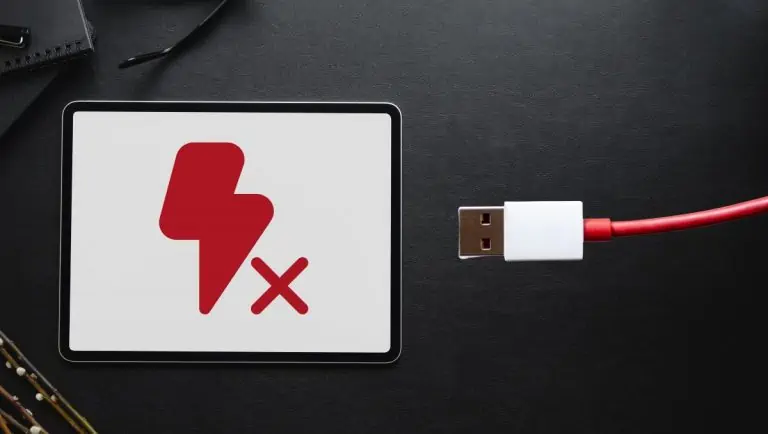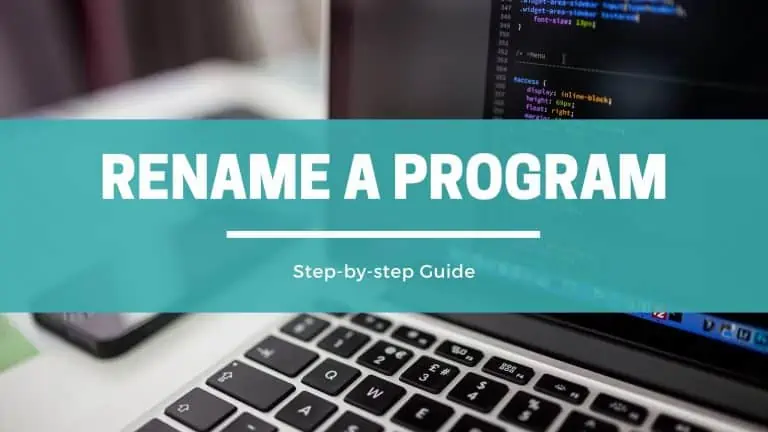What to Do When Your AirPods Won’t Connect to iOS Devices
WiseCatcher is supported by its readers and we earn a commission if you buy through our affiliate links at no extra cost. Read the full affiliate disclosure in our privacy policy.
WiseCatcher is supported by its readers. You can find full affiliate disclosure in our privacy policy.
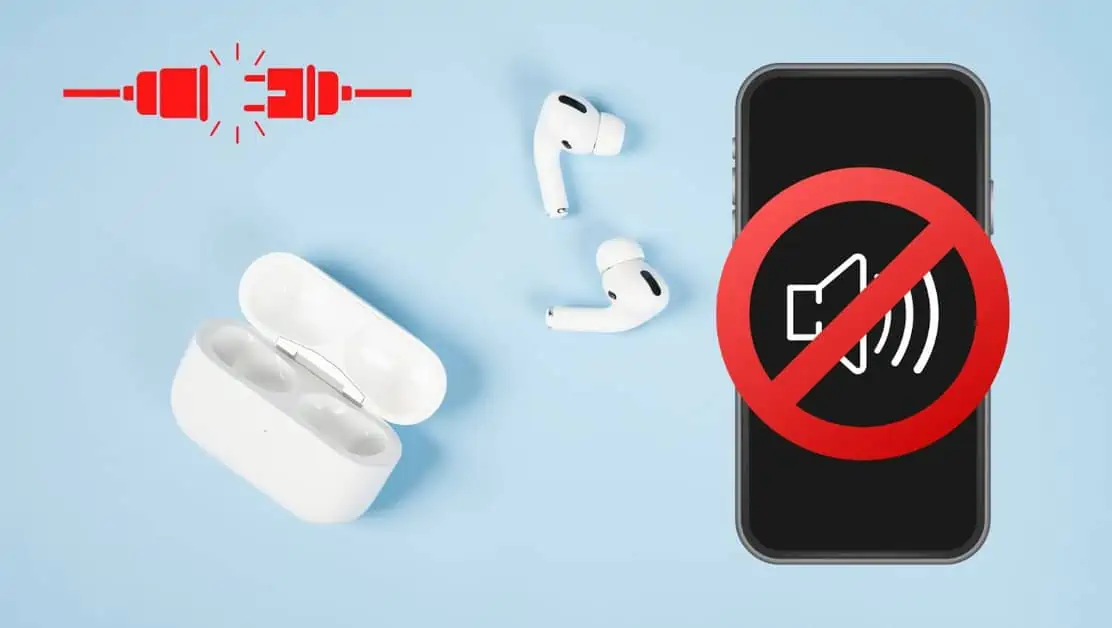
Airpods are good for what they are. They sound great, are comfortable to wear, and have amazing battery life.
The AirPods perform perfectly 99% of the time, but they fail to connect occasionally. If you need help with your AirPods, look into these solutions to see if they solve your issues.
In this article, you will get information on why AirPods are not connecting to your iOS devices and how to fix this issue by trying all the possible options.
Also, learn step-by-step how to connect AirPods to Chromebook.
Why AirPods Won’t Connect to Your iPhone, iPad, or Mac?
If the AirPods won’t connect to your iOS device, it could be due to several factors. It could be that they aren’t charged, or something is wrong with your Bluetooth settings.
Here are the possible reasons why your AirPods are not connecting to an iPhone, iPad, or Mac:
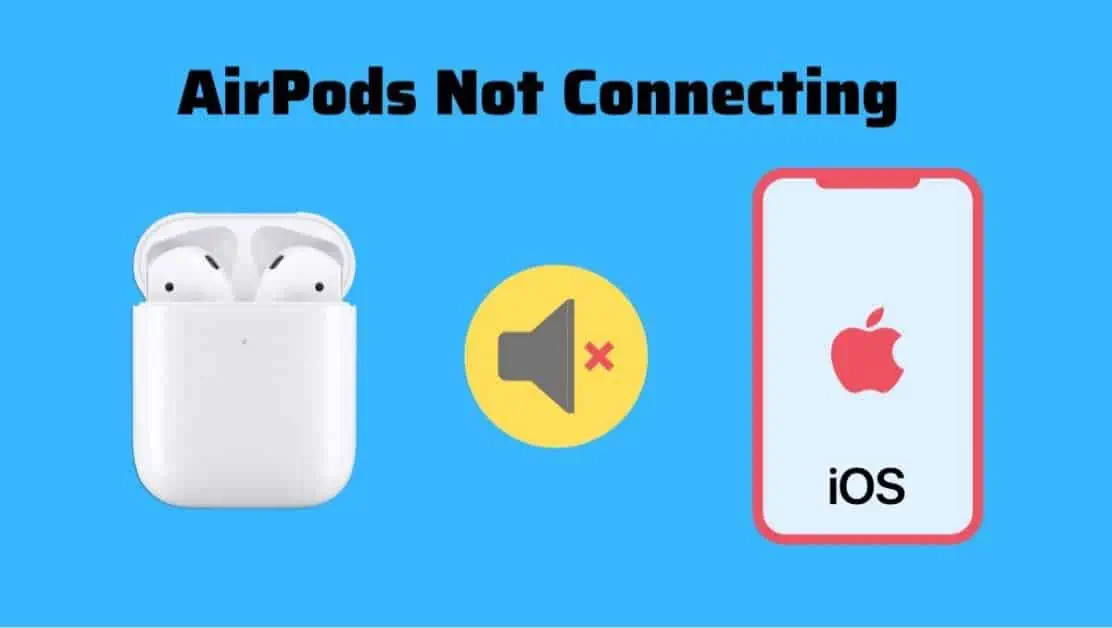
How to Fix if your AirPods won’t connect to iOS Devices
Suppose you’ve purchased Apple’s wireless earbuds and enjoyed their convenience and seamless integration with iOS devices.
In that case, you might have noticed that sometimes they don’t work with your iOS devices — which is frustrating when you want to listen to music or make a call.
Fortunately, several troubleshooting techniques can help users get their AirPods back up and running as quickly as possible.
If your AirPods won’t connect to iOS Devices, here’s what you can try before contacting Apple Support.
Step 1: Update to the latest iOS version
If you’re using an older iOS version, it’s time to upgrade to make your AirPods work properly. Apple recently released new iOS and macOS versions, bringing new features and improvements.
Software Requirements for AirPods:
The latest version is iOS 16 for iPhone 8 and later and 16.0.1 for iPhone 14 (all models). The newest version of iPadOS is 15.7.
By following the instructions below, you can install the latest iOS version on your iPhone or iPad.
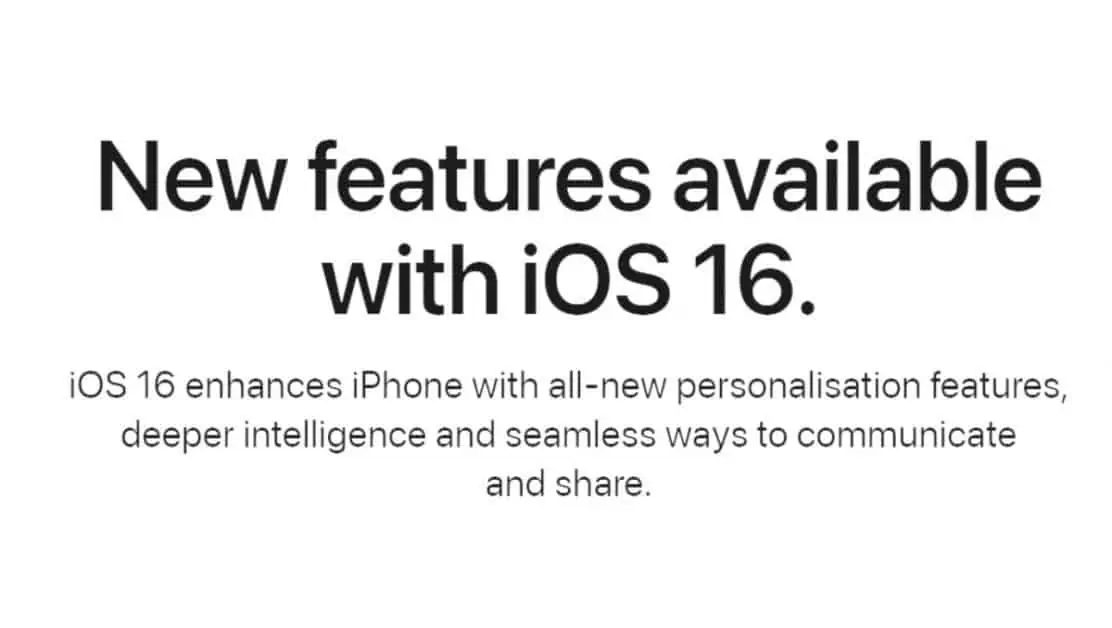
Step 2: Check the battery level of both AirPods
Your AirPods aren’t working may be due to low battery levels.
To check the battery level of your AirPods, use the charging case. If you want to see how much battery life they have left, open up the case and look at the small LED indicator light that should be visible on either side of the case.
This will also tell you if it needs to be charged or not — if it’s Green, then your AirPods are fully charged, and if it’s Amber, then they have less than 30%. When it turns Red, then that means it needs charging.
Step 3: Reset your AirPods
Resetting AirPods is a simple process that can be done in just a few minutes. It will reset your AirPods and pair them with your iPhone, iPad, or iPod touch.
Here’s how to reset your Airpods:
Step 4: Hard reset your iPhone or iPad
Perform a hard reset if something is wrong with your iPhone or iPad and the problem can’t be resolved with a simple restart. This process wipes all data from your device, so it’s not something you want to do lightly.
Hard resetting an iPhone or iPad erases all data on the device. To avoid losing pictures or other files, sync them to iCloud or another cloud storage service before performing this procedure.
Step 5: Check your Bluetooth connection
Check your Bluetooth connection. If you have a problem pairing your device with iPhone, iPad, or Mac, you can often fix it by turning Bluetooth off and back on again.
Here is how to make sure your Bluetooth is ON and working properly:
Step 6: Contact Apple Support for help
Contact Apple Support for assistance if you still have problems getting your AirPods to work with your iOS device.
Frequently Asked Questions (FAQs)
Let’s look at some important common questions about the AirPods not connecting issue.
Why are my AirPods won’t connect with my Mac?
If your AirPods won’t connect with your Mac, ensure your AirPods are charged up. Make sure that you have installed the latest version of macOS on your Mac. Turn off Bluetooth on any nearby devices and try connecting again.
Why are my AirPods not showing up when pairing them with a Windows PC?
When pairing AirPods with a Windows PC, you may encounter an error message that says, “Unable to pair AirPods.” Go to Settings > Bluetooth on your Windows PC. Unpair your AirPods from any other devices by right-clicking on one of them and selecting Unpair from the menu. Now, open Settings > Bluetooth again on your Windows PC and pair your AirPods by following the instructions above.
Why do my AirPods not automatically connect?
If you’re having trouble connecting your AirPods automatically to your device, try the following steps: Ensure that you have the latest iOS or iPadOS on your iPhone or iPod touch. Put both AirPods in their charging case and ensure both are charging. To turn on Bluetooth, go to Settings > Bluetooth.
Conclusion
If you’re experiencing AirPods problems, we hope this article has provided some helpful solutions. If all else fails, ask for help from Apple Support.

Mohit Patel (Founder & CEO)
Mohit Patel is a part-time blogger and CEO at NeutralX Corp (WiseCatcher’s Parent Company). He is also an M&A Intermediary and the CEO of InstaFlip. He worked with thousands of business owners who own Content Sites, e-Commerce Businesses, SaaS Businesses, Marketplace, and Advertising networks. Mohit knows precisely what kind of content readers are looking for before making any buying decision whether it is a SaaS tool, a physical product, or a product comparison.