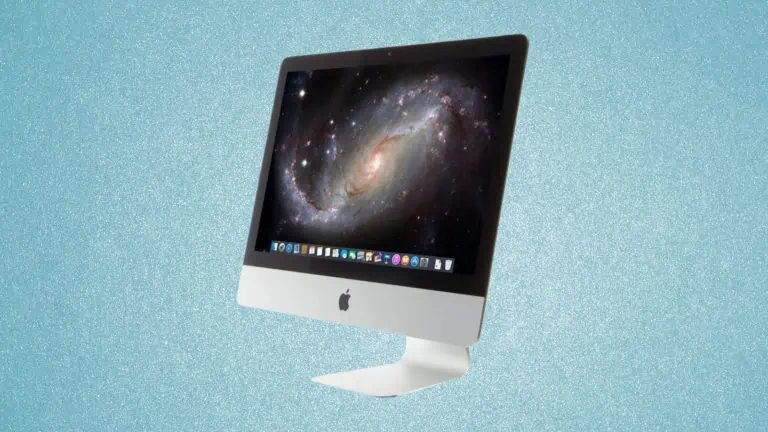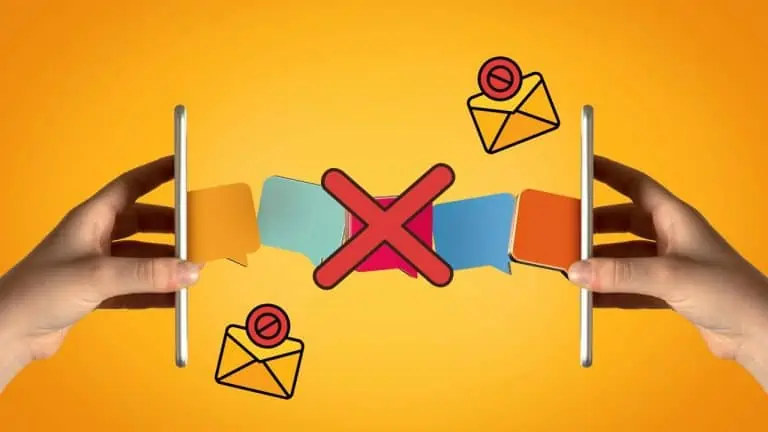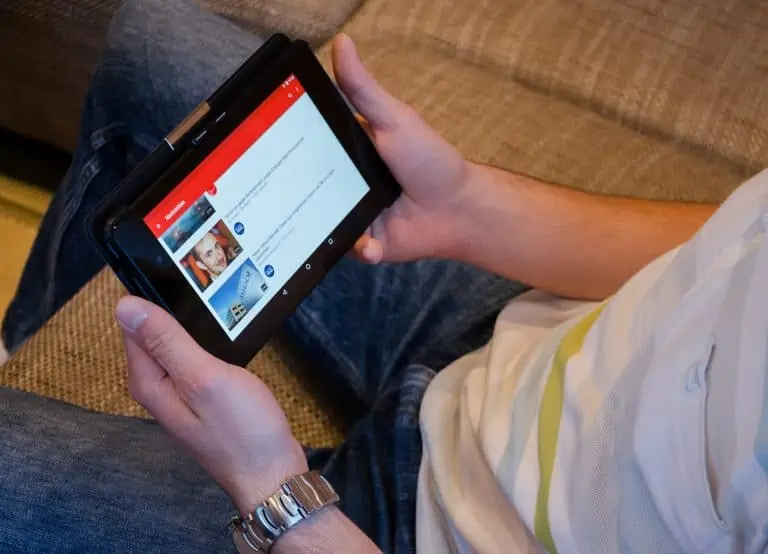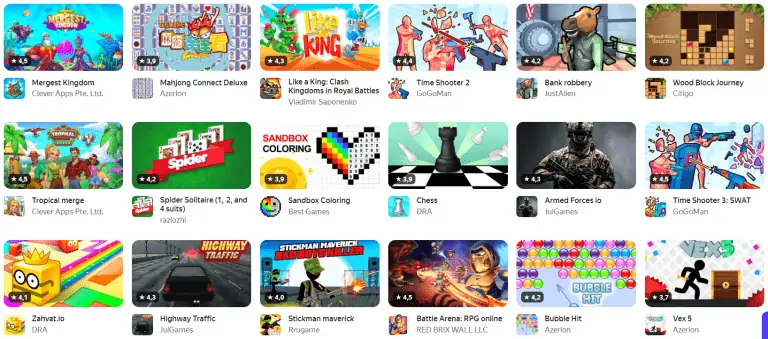How to Always Show Full URLs in Google Chrome Easily in Just 3 Steps
WiseCatcher is supported by its readers and we earn a commission if you buy through our affiliate links at no extra cost. Read the full affiliate disclosure in our privacy policy.
WiseCatcher is supported by its readers. You can find full affiliate disclosure in our privacy policy.
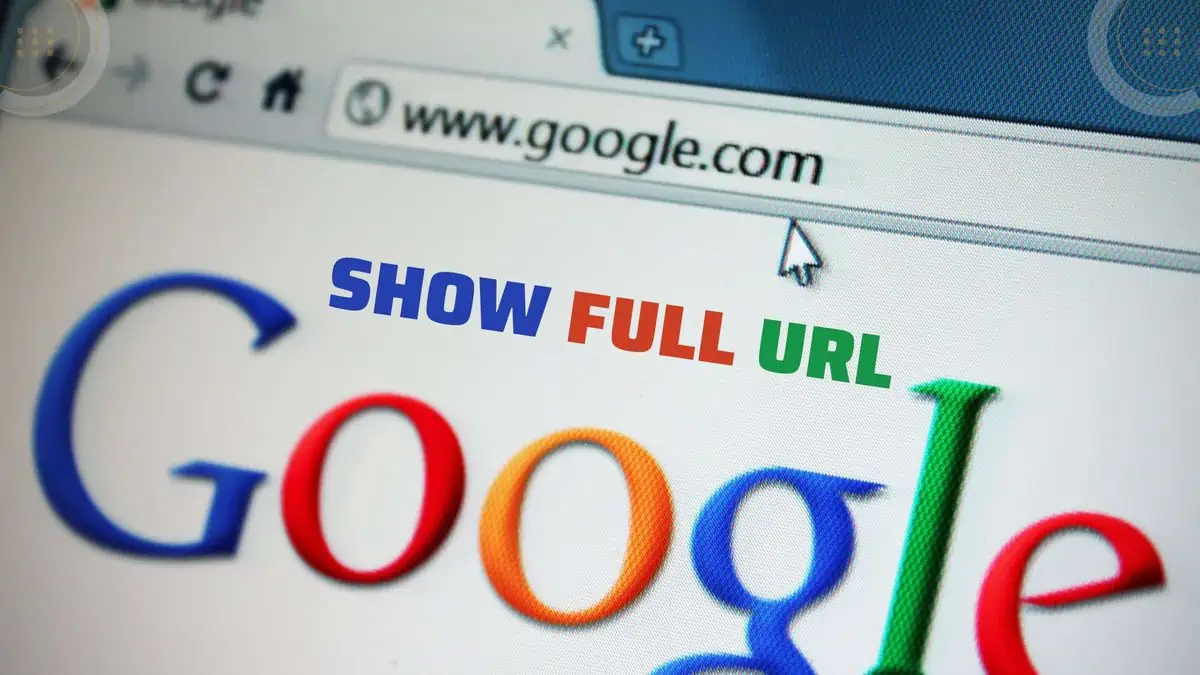
In this guide, we’ll see the easy method of how to always show full URLs in Google Chrome browser.
Chrome browser is a fantastic application that provides an unmatched level of flexibility in terms of design, user experience, and content presentation.
As time goes by, new features have been added to its functionality, including creating numerous split-screen windows, which speed up the browsing process.
The Chrome browser is great for searching, shopping, and getting things done. It’s fast, light, and highly customizable.
Thanks to many customizable options available in google chrome address bar settings, changing the URLs showing option is also available.
Google Chrome automatically hides the “https://” and “www.” from web addresses by default, but you can change this setting always to show them.
It is useful for security reasons because it shows you exactly which website you visit (not a fake one). It also helps with phishing attacks and other scams that fool users into entering their login credentials into a fake webpage.
You can do it in two clicks if you’d rather see the full URL. You’ll see “https://wisecatcher.com” instead of “wisecatcher.com.”


It can be annoying if you want to copy and paste a link from your browser into another app (like a text message or email) without having to copy it twice and then delete the extra characters at the beginning of each line.
Fortunately, there is an easy way to show the chrome address bar missing the full URL
Also, read how to remove skilled marketing Adware from Chrome browser.
How to Always Show Full URLs in Google Chrome
Here’s the process of showing the full URL in the Chrome browser:
Tip – To disable this feature, right-click the address bar again and uncheck it.
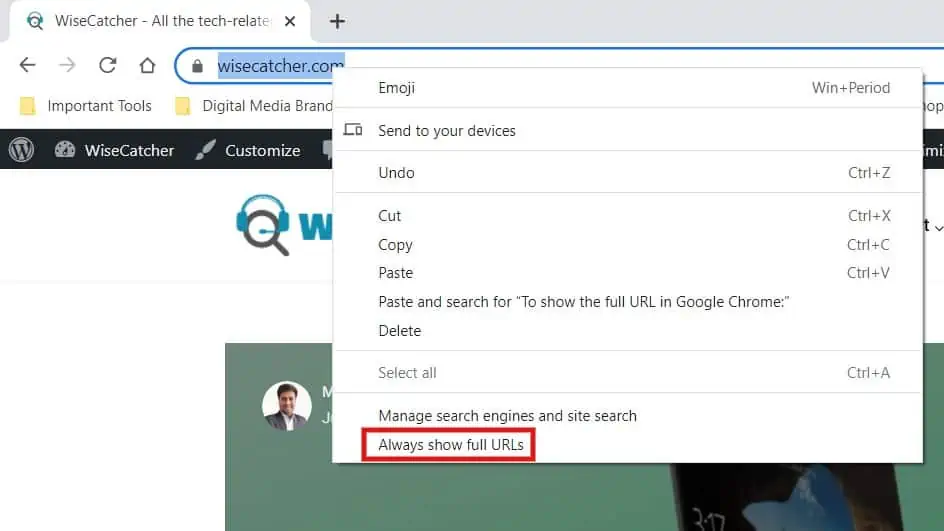
Check our video guide below on showing the Full URL for practical execution.
You should also read our article on how to check traffic to work using Google Maps.
Setting for an Older version of Google Chrome is No Longer Necessary.
Older versions of Chrome, that’s Chrome 83, required you to access the advanced settings menu to enable and disable this feature, but this is no longer necessary.
(chrome://flags/#omnibox-context-menu-show-full-urls)
If you don’t see the Always Show Full URLs option, you’ll need to update Chrome with the latest version.
Also, read Search Google or type a URL – which is the right way?
Conclusion
You have successfully changed the way your Google Chrome behaves. Now, whenever you click on a link in the browser, it will show the full URL instead of just redirecting you to another page. It gives users complete control over what they see when they click on a link and shows exactly where their clicks are going.

Mohit Patel (Founder & CEO)
Mohit Patel is a part-time blogger and CEO at NeutralX Corp (WiseCatcher’s Parent Company). He is also an M&A Intermediary and the CEO of InstaFlip. He worked with thousands of business owners who own Content Sites, e-Commerce Businesses, SaaS Businesses, Marketplace, and Advertising networks. Mohit knows precisely what kind of content readers are looking for before making any buying decision whether it is a SaaS tool, a physical product, or a product comparison.