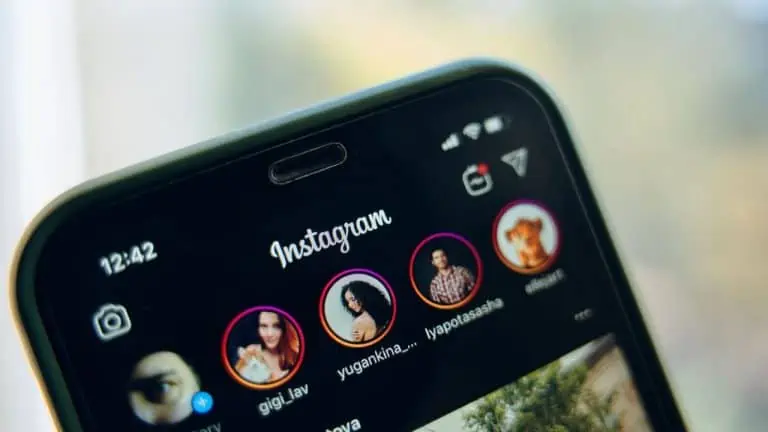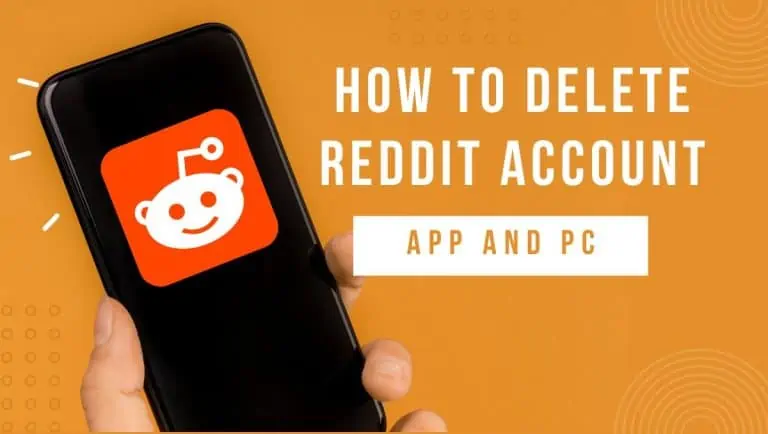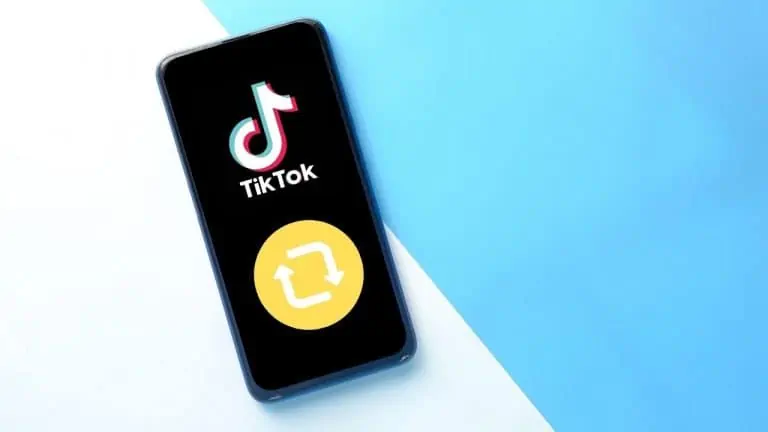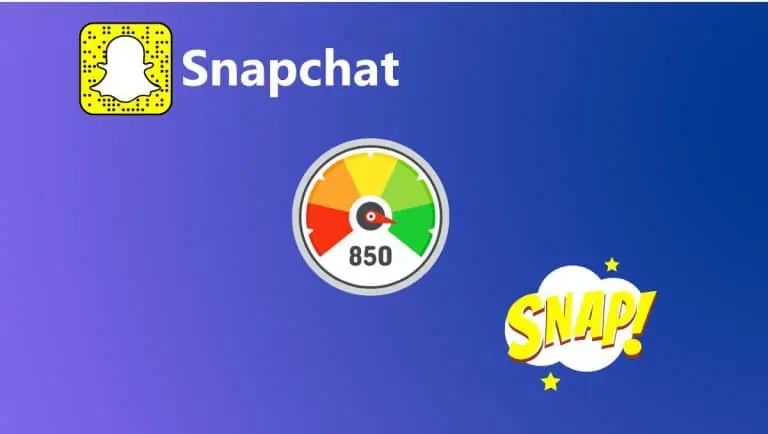2 Easy Methods on How to Turn OFF Caps Lock on Chromebook
WiseCatcher is supported by its readers and we earn a commission if you buy through our affiliate links at no extra cost. Read the full affiliate disclosure in our privacy policy.
WiseCatcher is supported by its readers. You can find full affiliate disclosure in our privacy policy.
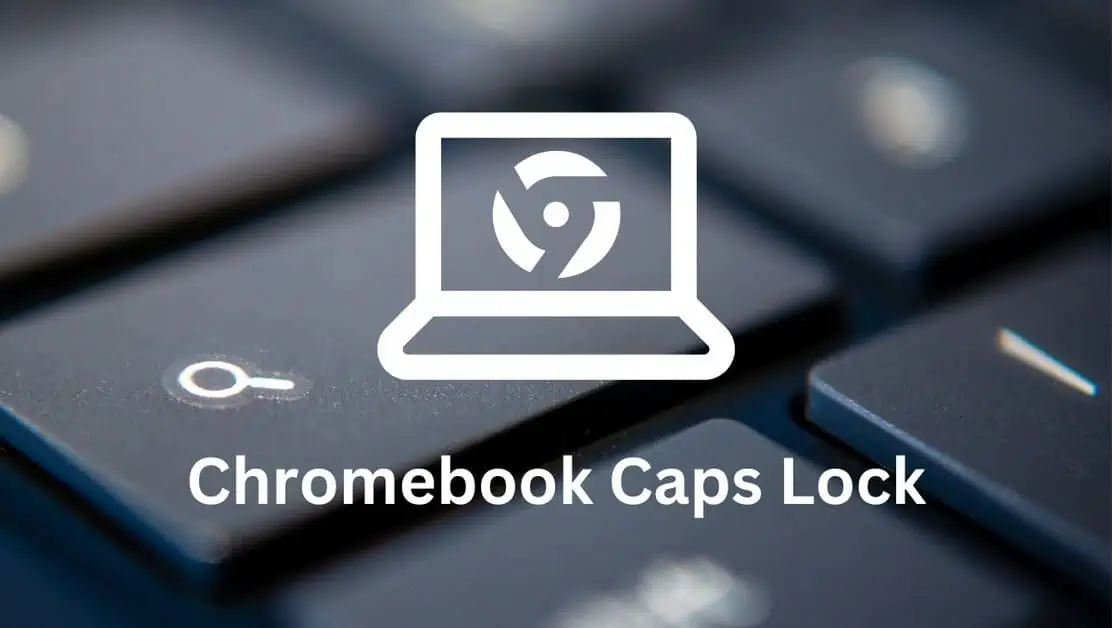
Chromebooks are great laptops to use at school, the office, or home. You may notice the no caps lock feature when using your Chromebook keyboard.
You can use the Caps lock shortcut on your Chromebook to turn ON and Turn OFF the Caps lock feature. Let me show you how it’s done.
This guide will show you step-by-step how to turn the On and Off caps lock on Chromebook using two easy methods.
Also, check our article on how to turn off touch screen option on your Chromebook.
How to Turn OFF Caps Lock on Chromebook with Keyboard
Turning the Caps Lock On and Off on Chromebook is easy and can be done with a keyboard shortcut. You can use the combination of just two keys on Chromebook to do that.
Here’s how to turn off the caps lock on Chromebook:
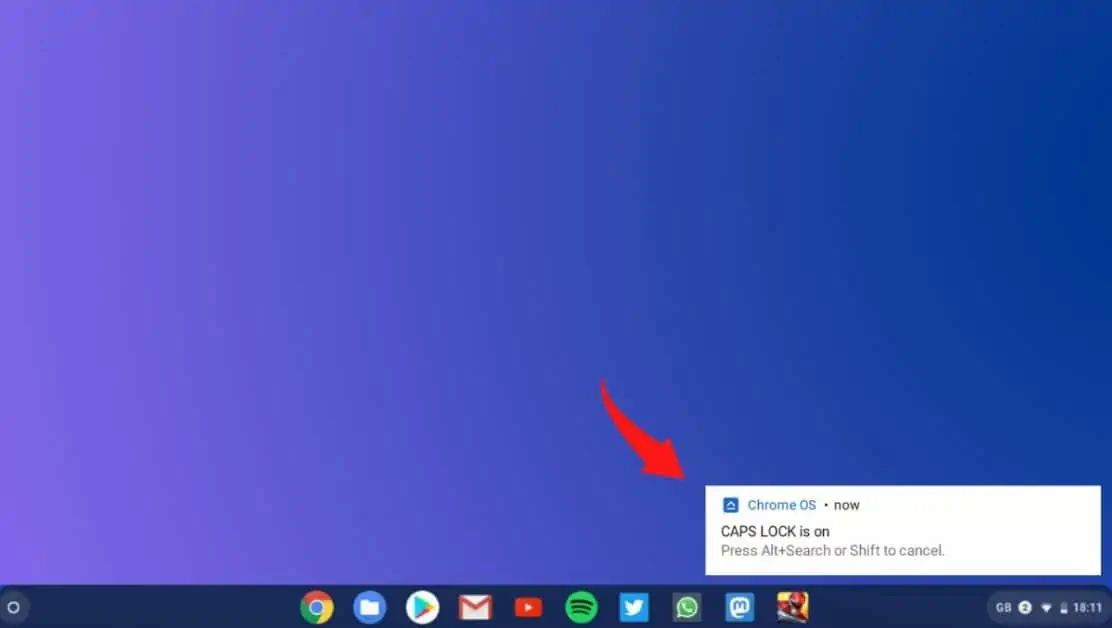
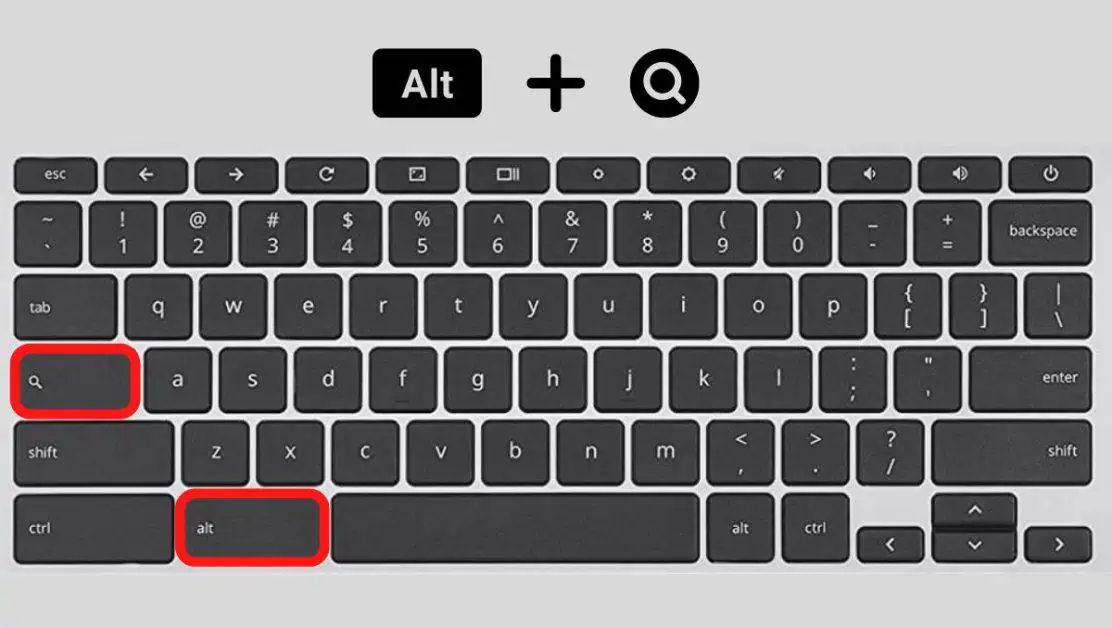
How to Turn OFF/ON Caps Lock on Chromebook from Settings
If you have a Chromebook, you can turn off the caps lock by going to Settings. Here’s how to turn off the caps lock on Chromebook from the Settings menu:
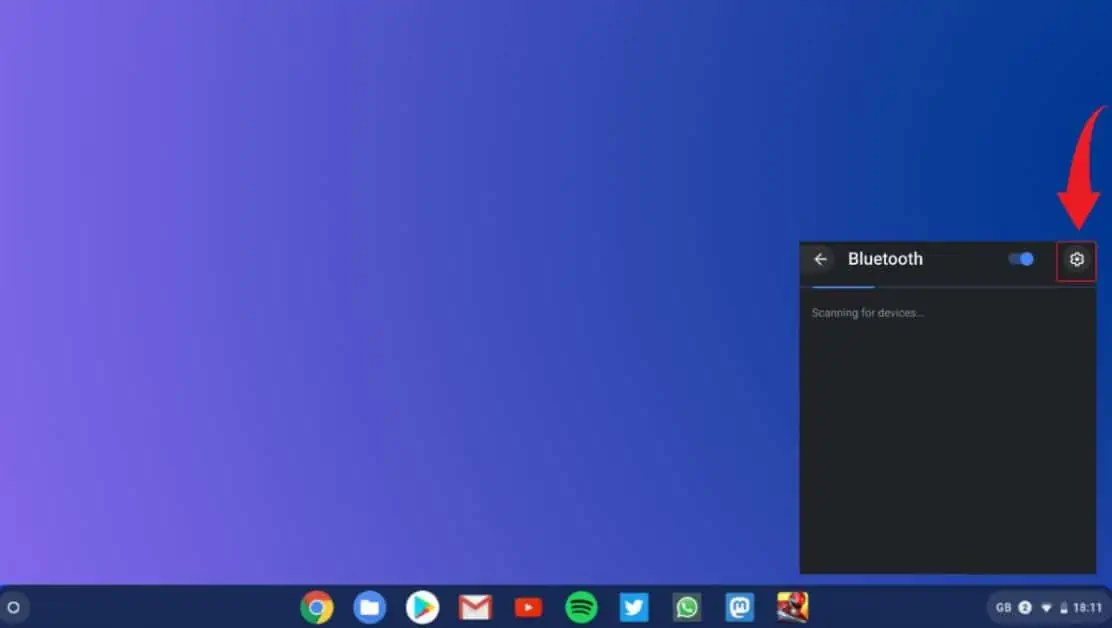
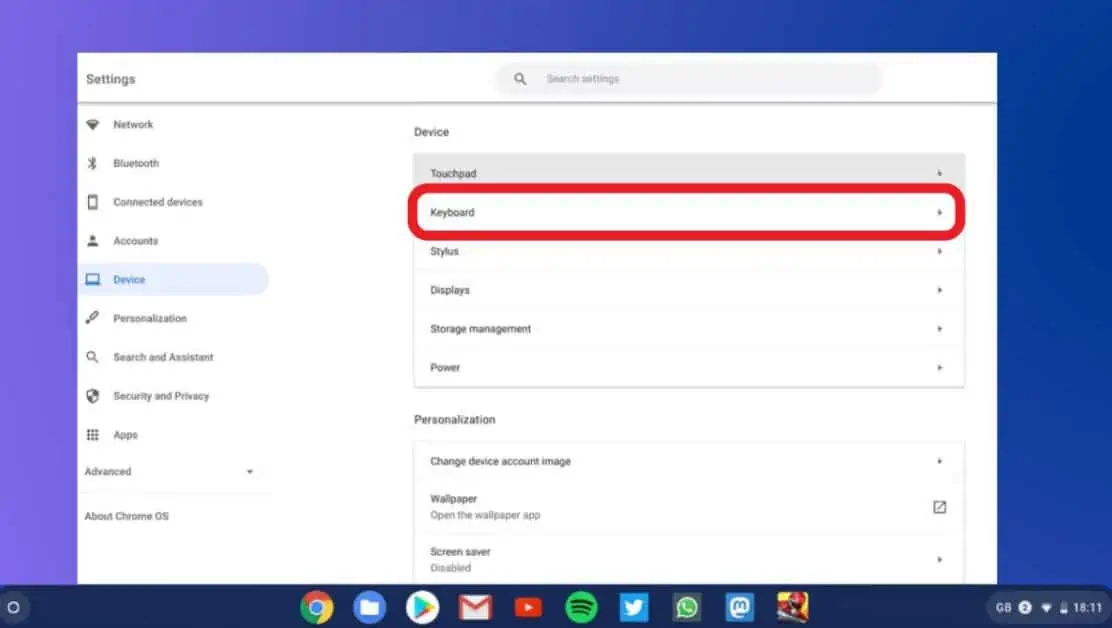
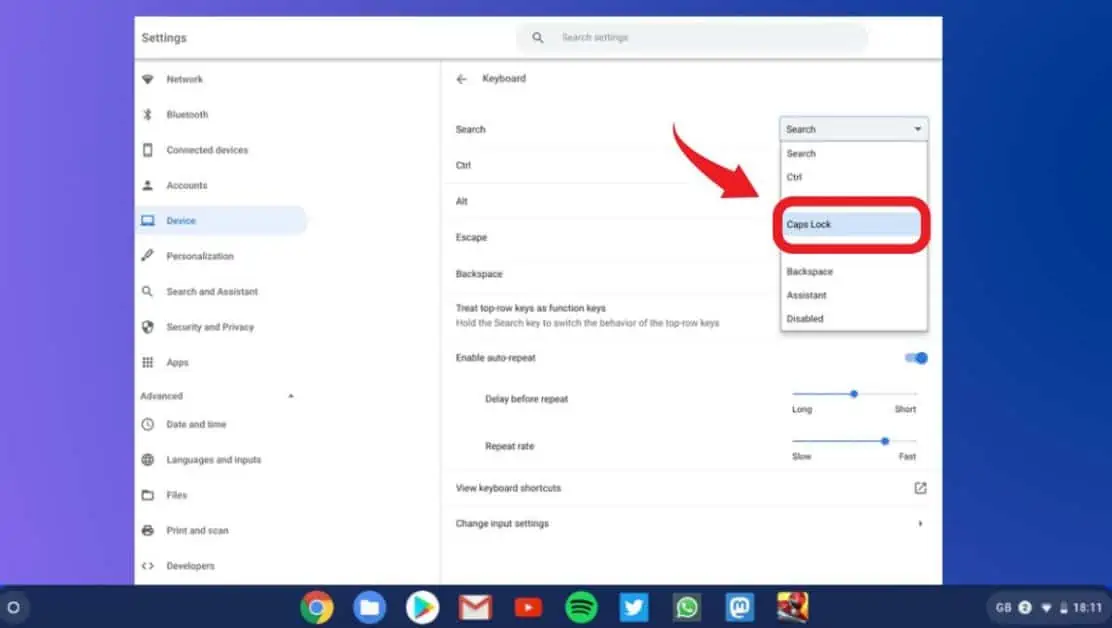
Frequently Asked Questions (FAQs)
Here are some FAQs associated with turning off Caps Lock on Chromebook.
Why Caps Lock is missing on Chromebook?
There is no specific answer to why the Caps Lock key is missing from Chromebook, but we can assume that Google wants Chrome OS to stand out from Windows and iOS operating systems.
Where is the search key on Chromebook?
The Search key on a Chromebook keyboard is located in different positions depending on the model. On a regular Keyboard, the Search key is located between the tab and the Shift keys of your Chromebook.
What does the search key do on a Chromebook?
The search key, also known as the “magnifying glass” key, is a key on a Chromebook’s Keyboard that allows you to quickly search for files, apps, and other information on your Device. A search bar will appear on your Screen when you press the search key. You can then type in your search query, and press enter to see the results.
How to see keyboard shortcuts on Chromebook?
Press Ctrl + Alt + ? on your Chromebook’s Keyboard for all keyboard shortcuts overview. It will open the “Keyboard Shortcuts Overlay,” where you can see all the available shortcuts and their corresponding functions.
Conclusion
I hope you’ve learned how to turn off caps lock on Chromebook. We put together a step-by-step guide to turn off Caps Lock on Chromebook that’s easy to follow. Follow this guide and you will know how to turn off Caps Lock in Chrome easily.

Mohit Patel (Founder & CEO)
Mohit Patel is a part-time blogger and CEO at NeutralX Corp (WiseCatcher’s Parent Company). He is also an M&A Intermediary and the CEO of InstaFlip. He worked with thousands of business owners who own Content Sites, e-Commerce Businesses, SaaS Businesses, Marketplace, and Advertising networks. Mohit knows precisely what kind of content readers are looking for before making any buying decision whether it is a SaaS tool, a physical product, or a product comparison.