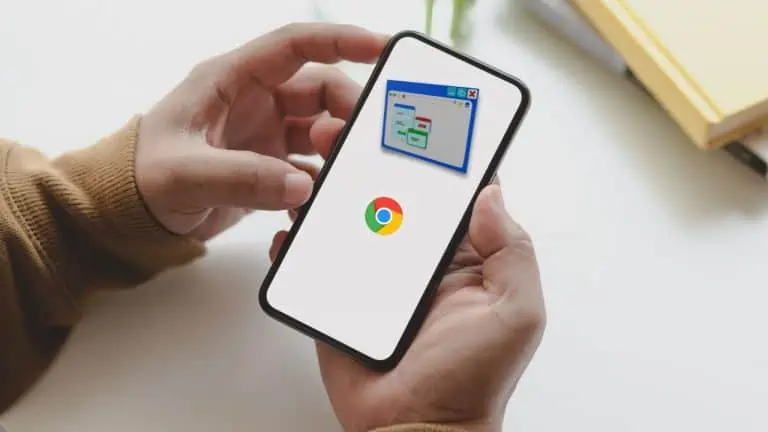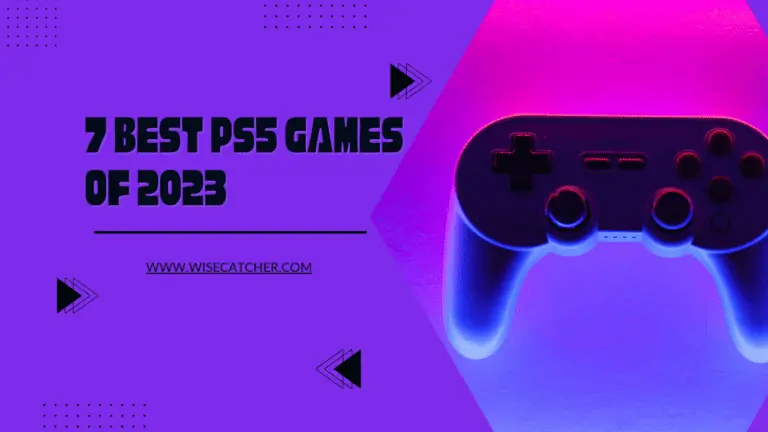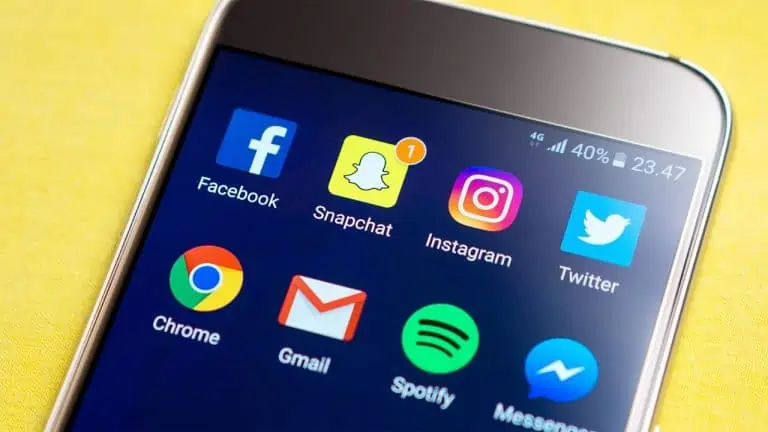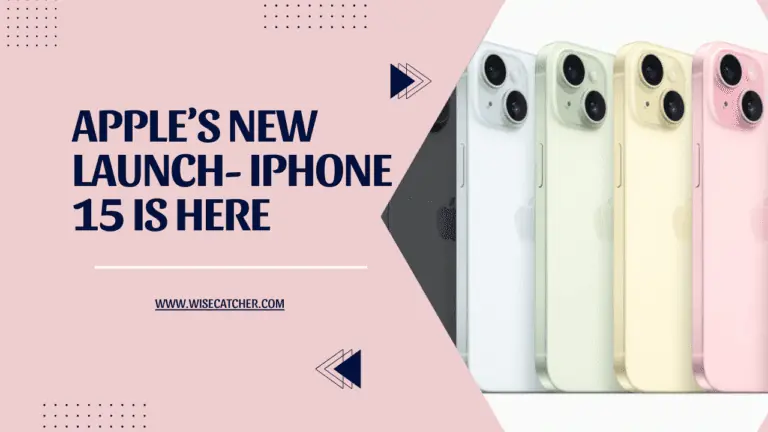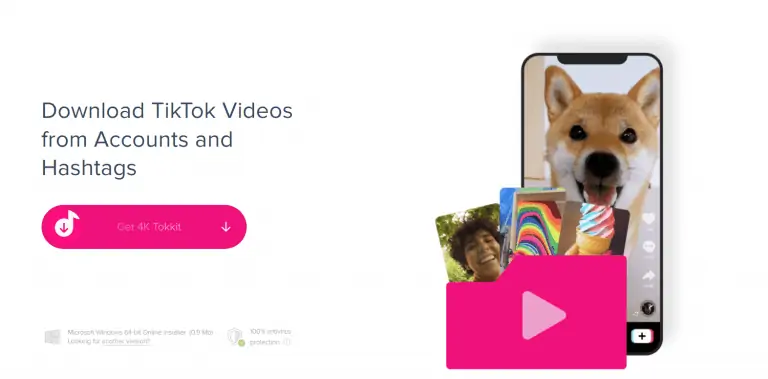How to Invert Colors on iPhone in 5 Simple Steps
WiseCatcher is supported by its readers and we earn a commission if you buy through our affiliate links at no extra cost. Read the full affiliate disclosure in our privacy policy.
WiseCatcher is supported by its readers. You can find full affiliate disclosure in our privacy policy.

Inverting colors on an iPhone is a great way to give yourself color therapy. You can invert the colors of your display by adjusting the settings.
Inverting the colors on iPhone can be helpful for those who have trouble reading text on their screen. It also provides a fantastic look for photos and videos.
If you’re tired of the same old colors and want to experiment with some inversion, you can do so easily on your iPhone. In this article, you’ll learn how to invert colors on your iPhone with a few simple steps.
You must check how to factory reset iPhone and how to change Airpods name.
How to Invert Colors on iPhone from Settings
You can quickly invert the colors of your iPhone’s display from the Settings app. It will make the background black and the text white. It’s a fun trick that you can use to create unique photos and videos.
The option is built into iOS, but the process differs for iOS 12 or earlier versions and iOS 13 or later versions. Let’s look at both of them step-by-step.
How to Invert Colors on iOS 12 or Earlier
To invert colors on a picture on iOS 12 or earlier, follow the steps below:
How to Invert Colors on iOS 13 or Later
To invert colors on a picture on iOS 13 or later, follow the steps below:

Frequently Asked Questions (FAQs)
Let’s look at some essential FAQs and their answers associated with how to invert colors on iPhone.
Can you invert photo colors on your iPhone?
You can quickly invert colors on your iPhone using built-in Smart invert or Classic Invert features. The process is simple and doesn’t require any third-party apps. Just open Settings and go to General > Accessibility > Display Accommodations. Tap on Invert Colors and Turn on either Smart Invert or Classic Invert.
How to turn off inverted colors on iPhone 13?
You can turn off inverted colors on an iPhone 13 by going to Settings > Accessibility > Display & Text Size and toggling the Smart Invert option to turn off.
How do Set up an iPhone Smart invert shortcut?
You can set up an iPhone Smart invert shortcut by going to Settings, General, and Accessibility and tapping on Accessibility Shortcut if you’re using iOS 12 or earlier. For iOS 13 or later, go to Settings > Accessibility > Accessibility Shortcut. Choose the Accessibility Shortcuts you want from Smart Invert Colors or Classic Invert Colors. You can choose both if you wish.
What is the difference between a Smart invert and a Classic invert?
With the Classic Invert, you can reverse all colors on display, including images, media, and some apps. With the Smart Invert, you can reverse the colors on display, excluding photos, media, and some apps that use dark color styles.
Why Invert Colors in Pictures on iPhone or Android?
Inverting colors is also a great way to make light objects appear darker and dark things appear lighter. For example, if you have an image of a person standing next to a window at night, you can use the inversion tool to make the person appear darker than they are and make their surroundings appear lighter so that you can see their face more clearly.
Conclusion
You have now learned how to invert colors on your iPhone. It can be a useful option if you have trouble seeing specific colors or if you find yourself working with colors that are too similar and need something more visually striking.

Mohit Patel (Founder & CEO)
Mohit Patel is a part-time blogger and CEO at NeutralX Corp (WiseCatcher’s Parent Company). He is also an M&A Intermediary and the CEO of InstaFlip. He worked with thousands of business owners who own Content Sites, e-Commerce Businesses, SaaS Businesses, Marketplace, and Advertising networks. Mohit knows precisely what kind of content readers are looking for before making any buying decision whether it is a SaaS tool, a physical product, or a product comparison.