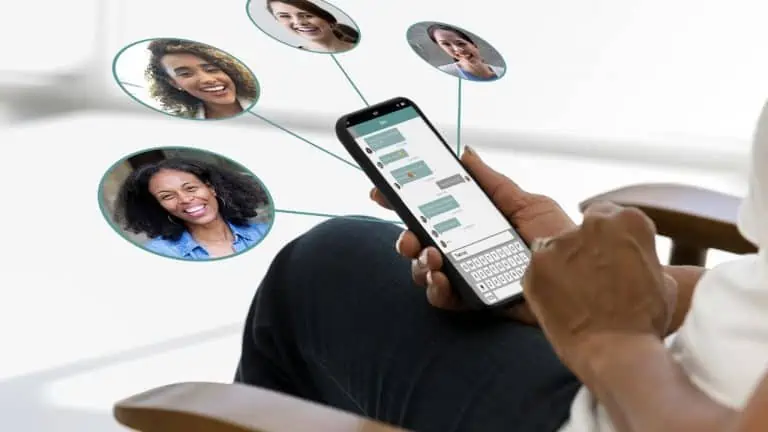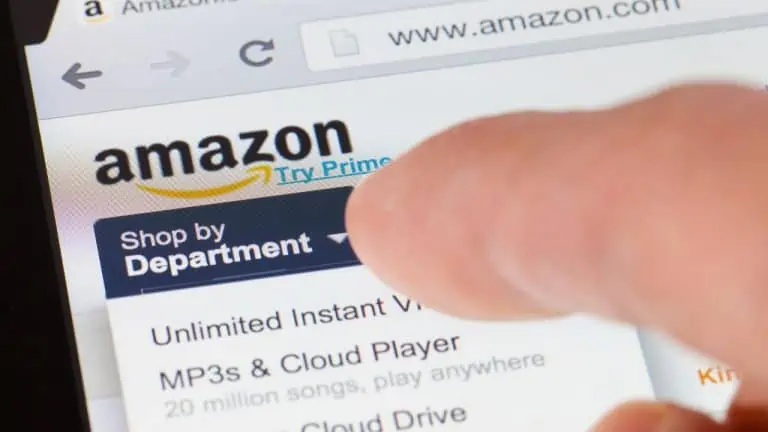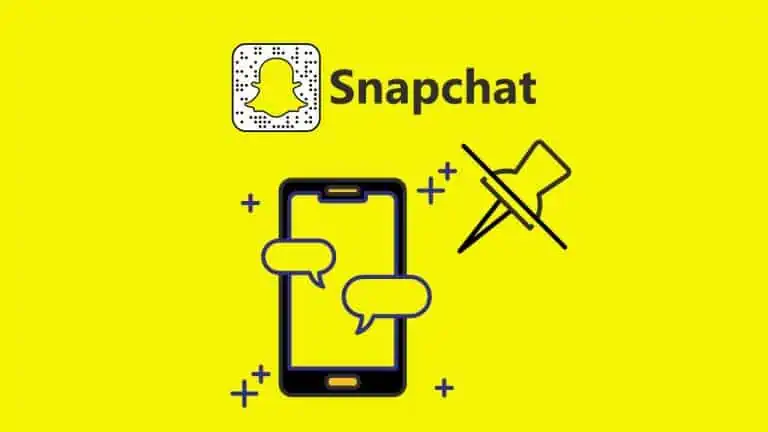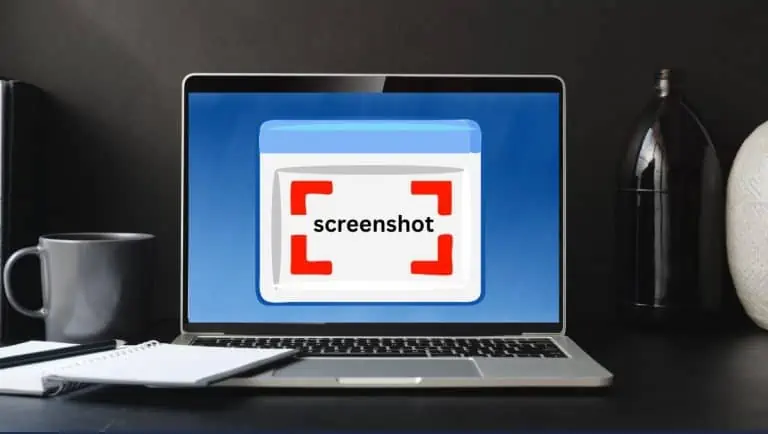How to Change Airpods Name on iPhone, iPad, or Mac
WiseCatcher is supported by its readers and we earn a commission if you buy through our affiliate links at no extra cost. Read the full affiliate disclosure in our privacy policy.
WiseCatcher is supported by its readers. You can find full affiliate disclosure in our privacy policy.

Thanks to its in-built microphones and excellent support from Apple, AirPods are excellent for music listening and hands-free calling.
Sometimes when there are multiple AirPods in range, all of them appear in the Bluetooth menu of your iOS device and can easily confuse you.
While you can use AirPods with any Apple device that supports Bluetooth, it’s easy to change the name of your AirPods while using a Mac computer, iPhone, or iPod.
In this guide, you’ll learn how to change the name of your AirPods on iPhone, iPad, or Mac, depending on the iOS device you’re using, in just a few simple steps.
Also, read how to add AirPods to Find My iPhone.
Can You Rename AirPods Easily?
There is no doubt that the AirPods are an innovative product from Apple, but did you know that they can be renamed easily?
Yes, you can rename your AirPods easily so that each has its name, making it easier for you to identify them when necessary in the Bluetooth settings when other iOS devices are connected to your iPhone, Mac, or iPod.
You can rename your AirPods on the following devices:
The process of renaming your AirPods is the same in all models, whether you’re using AirPods Max, AirPods Pro, or AirPods (1st, 2nd, 3rd generation)
How to Change Airpods Name on Mac
You can change the name of AirPods by opening System Preferences on your Mac.
Here’s the step-by-step process of how you change the name of your AirPods on Mac:
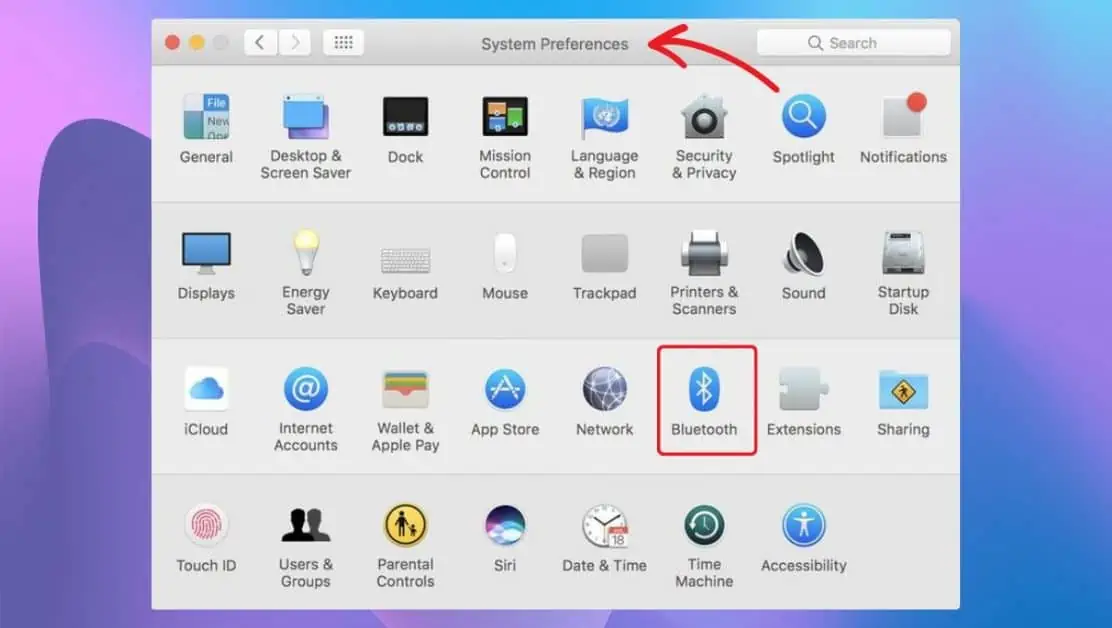
How to Change Airpods Name on iPhone and iPad?
Renaming your AirPods on iPhone and iPad is the same, and you can do it easily from the Settings app.
Here’s the step-by-step process of how you change the name of your AirPods on iPhone and iPad:
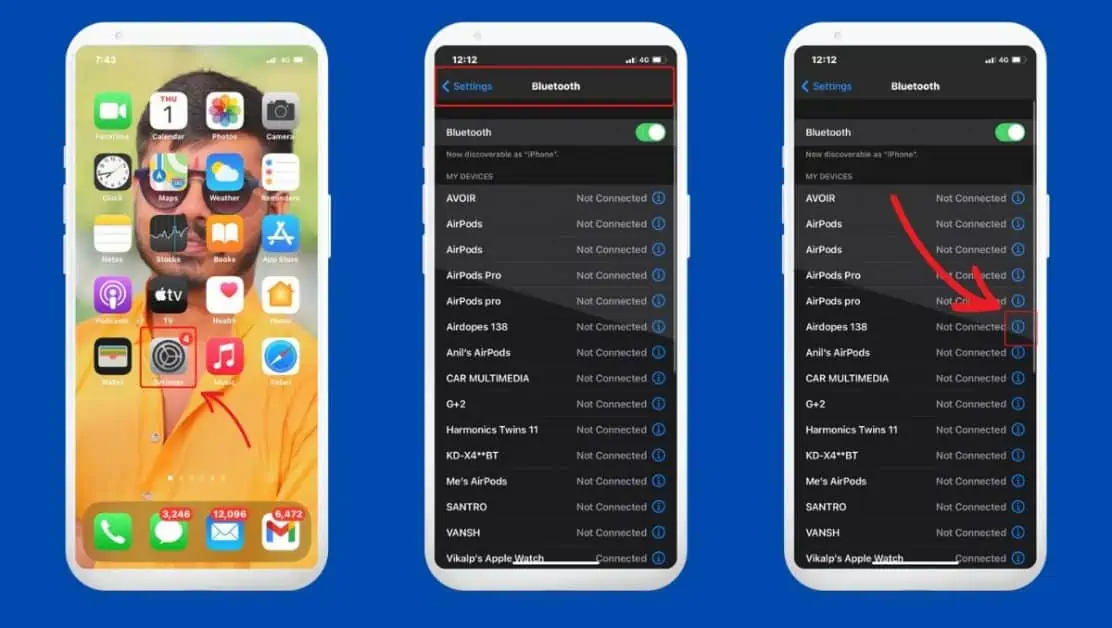
Frequently Asked Questions (FAQs)
Let’s look at some answers to frequently asked questions about how to change the name of your AirPods.
What’s the default name of AirPods?
AirPods come with a default name of “[Your Name]’s AirPods.” when you connect them to your iPhone, iPad, or Mac for the first time; the good news is you can change them to whatever you want. You can also rename each AirPods if you have multiple sets.
Why can’t I rename my AirPods?
If you can’t rename your AirPods, try to restart your AirPods and iOS device. Reconnect them with each other and then try to rename them. You can rename your Airpods on iPhone and iPad from the Settings app and the Apple menu > System Preferences on Mac.
Also, read what to do when AirPods won’t connect to iOS devices.
Conclusion
I hope you have found this article helpful in changing the Airpods name on your iOS devices. Let us know your thoughts or queries in the comment section below.
If you think we’re doing an exemplary job researching and helping you find the solutions to your day-to-day gadget hacks, please share our content with your friends and family on your social media.

Mohit Patel (Founder & CEO)
Mohit Patel is a part-time blogger and CEO at NeutralX Corp (WiseCatcher’s Parent Company). He is also an M&A Intermediary and the CEO of InstaFlip. He worked with thousands of business owners who own Content Sites, e-Commerce Businesses, SaaS Businesses, Marketplace, and Advertising networks. Mohit knows precisely what kind of content readers are looking for before making any buying decision whether it is a SaaS tool, a physical product, or a product comparison.