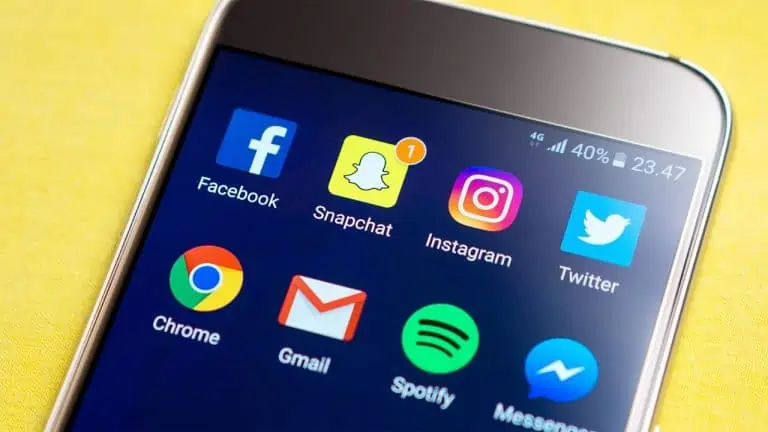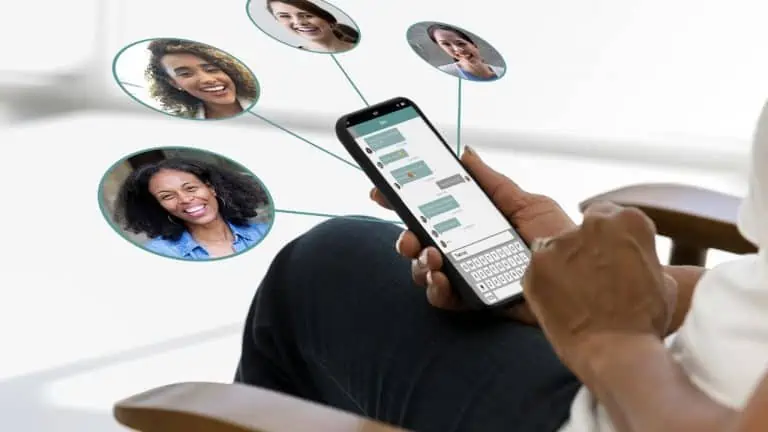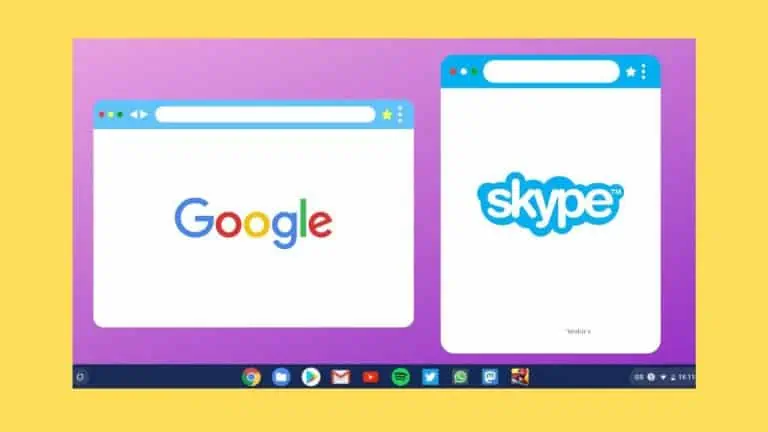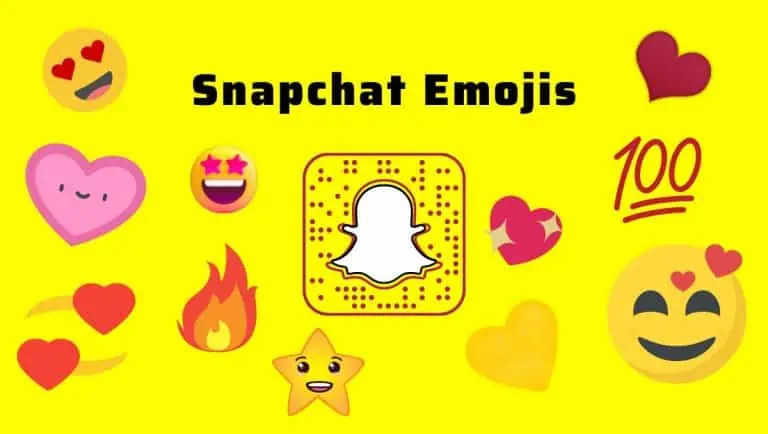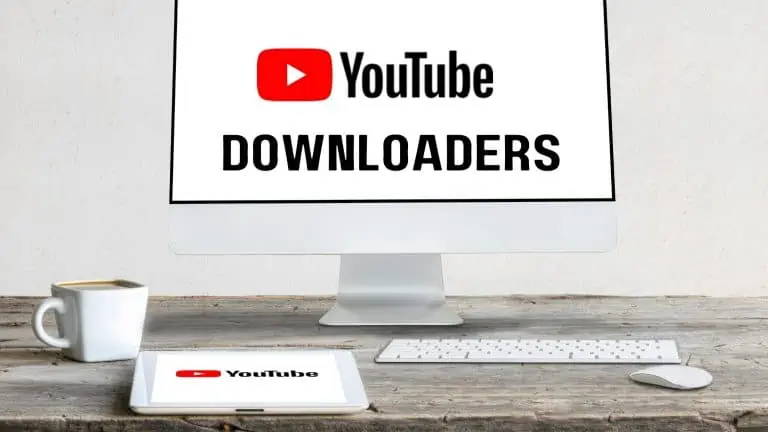How to Rename Program in Task Manager Details Tab and Processes Tab Easily
WiseCatcher is supported by its readers and we earn a commission if you buy through our affiliate links at no extra cost. Read the full affiliate disclosure in our privacy policy.
WiseCatcher is supported by its readers. You can find full affiliate disclosure in our privacy policy.
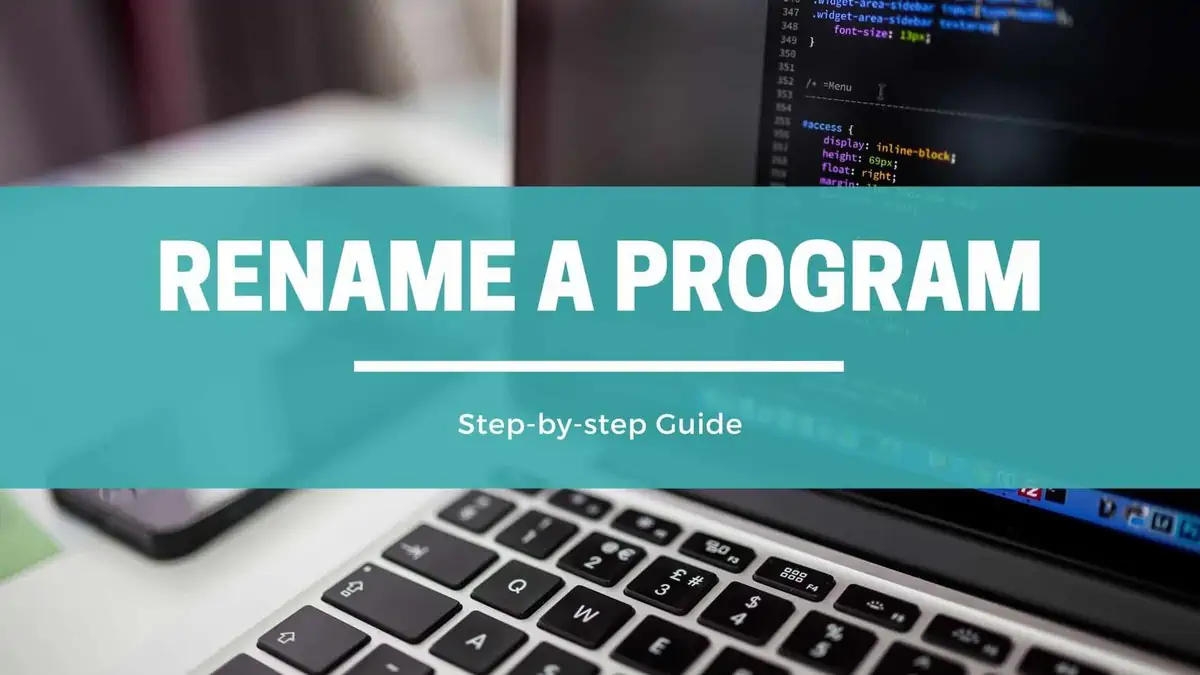
Renaming a program in the Task Manager’s Details tab is a simple process that can help organize and identify running programs on your computer. It’s especially useful when multiple programs run simultaneously, and you need to identify a specific one quickly.
You can rename program in Task Manager Details Tab or Via Processes Tab. The renaming will affect both the icon and the taskbar’s “Programs” list.
In this guide, you’ll learn a step-by-step process on how to rename a Program in the task manager details tab of windows.
Before we dive deep, let’s understand a few things about the task manager in windows and its importance.
Also, read our guide on how to close tabs on your Android phone.
What is Task Manager in Windows?
Task Manager is a Windows program that usually resides in the System Tray. It allows users to oversee the programs they’ve installed on their computers.
If a user double-clicks the task manager icon, they can see what each Program is doing and the history of its use.
What’s excellent about Task Manager is that even though it is not an application, you can still rename it in your Computer file system as you like.
Task Manager is a free program available to all users of Windows. It helps you track your computer’s programs to ensure you use the most efficient programs possible.
Task Manager
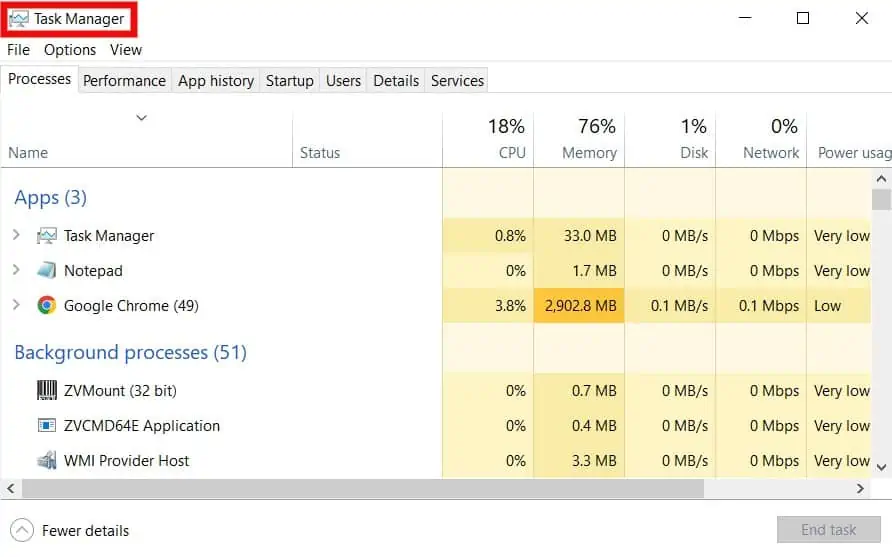
What is the Details tab in the Task Manager?
Details Tab in Windows lets you get a clear overview of all the processes running on your computer. Running several applications at once can slow down your computer. But with the Details tab in Windows, you get a clear overview of all the processes on your computer, and you can stop the unnecessary programs.
The Details tab allows you to view all your open programs simultaneously, along with their CPU, memory, and network usage.
The details tab gives specific information about each Program, including what memory it uses, how much CPU time it takes, and if there are any issues with it.
Rename Program in Task Manager Details Tab
To rename the program in Task Manager Details Tab, follow these steps:
It’s important to note that renaming a program in the Task Manager Details tab will not change the actual name of the Program or its underlying files. It only changes the name of the Program in the Task Manager, making it easier to identify and manage.
How to Rename Program in Task Manager using the Processes Tab?
To rename the Program in Task Manager Details Tab, follow these steps:
Conclusion
Now you know how to rename programs in the Task Manager. Following the above steps, you can easily rename any program in the Task Manager, making it easier to manage and identify programs on your computer. If you have any questions about this tutorial or anything else, feel free to comment below.

Mohit Patel (Founder & CEO)
Mohit Patel is a part-time blogger and CEO at NeutralX Corp (WiseCatcher’s Parent Company). He is also an M&A Intermediary and the CEO of InstaFlip. He worked with thousands of business owners who own Content Sites, e-Commerce Businesses, SaaS Businesses, Marketplace, and Advertising networks. Mohit knows precisely what kind of content readers are looking for before making any buying decision whether it is a SaaS tool, a physical product, or a product comparison.